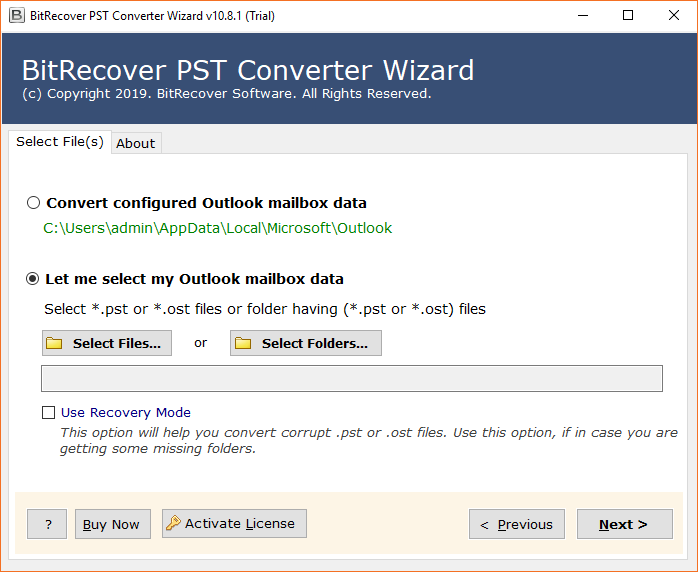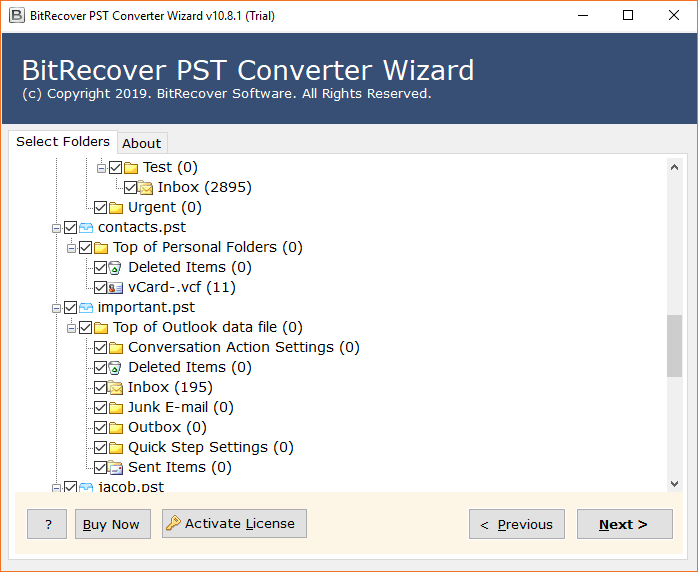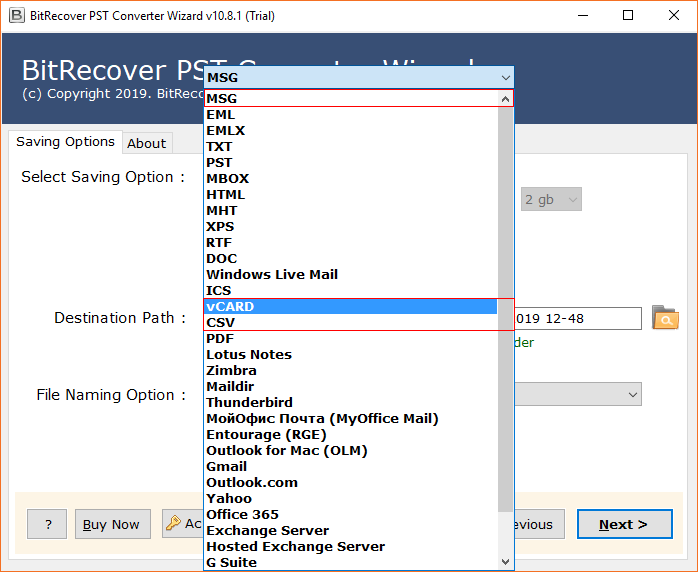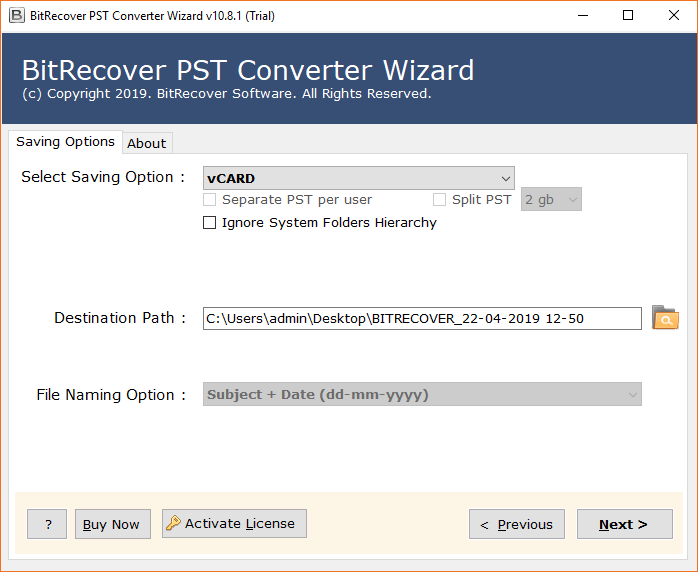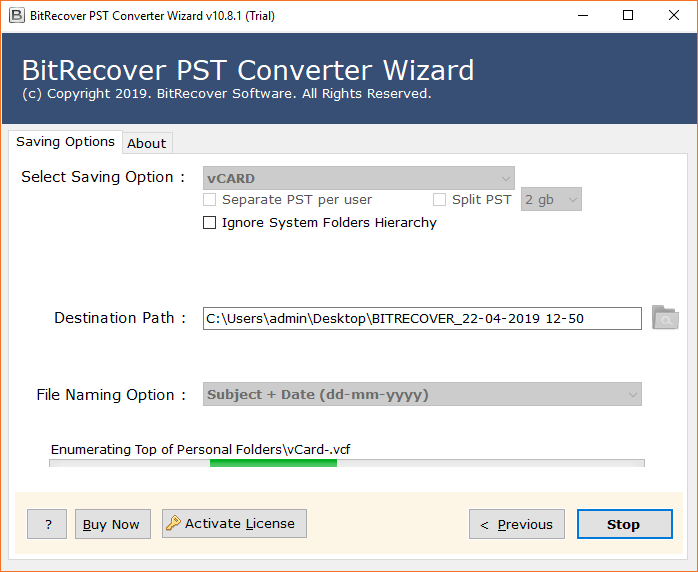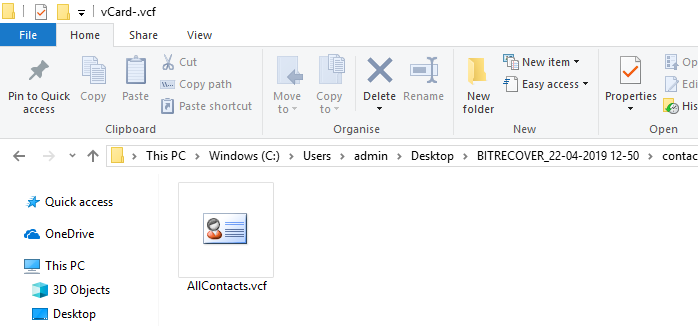How to Transfer Outlook Contacts to New Computer? [Fixed]

When users purchase a new computer, they sometimes prefer to transfer Outlook contacts to new computers. According to the user, this is a crucial task as after completing this, they can access old Outlook contacts on a newly bought computer.
If you are looking for a trustworthy solution to move Outlook address book to new computer, then this blog post is specifically for you. As this blog post discusses the top 3 ways to transfer Outlook contacts to another computer using manual and professional approaches.
Microsoft Outlook is known as the best personal information manager program that allows you to send and receive emails, manage calendar events, manage contacts & address books, and other important information.
MS Outlook permits to create and manage various address books under the Contacts Folder. If you use a Microsoft Exchange Server account with Outlook, then you can see the Global Address List (GAL). If you configure a normal email account with Outlook, then it creates a Personal Address Book (PAB).
Let’s continue to start reading this blog post and learn the expert-recommended techniques to successfully resolve this problem.
Read Next: Top 3 Approaches to Export Outlook Contacts to iCloud
How to Move Outlook Address Book to New Computer?
Being an Outlook expert, I know several methods to transfer Outlook contacts to new computer. But here we will discuss only the top 3 methods to get this task completed. Here you can learn 2 manual and 1 professional technique to move Outlook contacts to new computer.
Manual Method 1: Transfer Outlook Contacts to New Computer [All Contacts]
To transfer Outlook address book to new computer, simply follow the provided instructions in two phases. Let’s proceed with the given steps.
Phase 1: Export Outlook Contacts to CSV Format
- Open MS Outlook and click on “File” in the menu.
- Choose “Open & Export” and then select “Import/Export“.
- Opt for “Export to a file” and click “Next“.
- Select “Comma Separated Values” and press “Next“.
- Now, choose “Outlook Contacts” or “Address Book”.
- Click “Browse” to pick a specific destination folder.
- If needed, map custom fields.
- Tap “Finish” to start exporting contacts as a CSV file.
- Go to the destination folder to find the exported CSV file.
Important Note: After exporting Outlook contacts to CSV file, copy resultant CSV contact file and paste it to a new computer using USB drive.
Phase 2: Restore Outlook Contacts from Resultant CSV
- Launch MS Outlook on your new computer and click on “File“.
- Choose “Open & Export” and then select “Import/Export“.
- Opt for “Import from another program or file” and click “Next“.
- Select “Comma Separated Values” and hit “Next“.
- Click “Browse” to locate the CSV file you want to import.
- Pick the CSV contact file and click “OK“.
- Choose “Outlook Contacts” to import the address book and click “Next“.
- If needed, manage contact fields by tapping “Map Custom Fields“.
- Enable the required CSV values and Outlook Contacts fields.
- Click “Finish” to start importing contacts into Outlook.
Read Similar: Best Ways to Import Outlook Contacts to Cisco Jabber
Manual Method 2: Move Outlook Contacts to New Computer [Single Contact]
If you prefer to transfer a single Outlook contact to a new computer, then you can follow below-mentioned instructions:
Part 1: Export Outlook Contacts to VCF Format
- Open MS Outlook and go to “People“.
- Choose a specific contact.
- Select “File” and then click “Save As“.
- Pick a destination and give the contact a name.
- Click “Save” to export preferred contact in VCF file.
Important Note: Once you’ve exported Outlook contacts to a VCF file, copy the resulting VCF file and transfer it to your new computer using a USB device.
Part 2: Restore Outlook Contact from Resultant VCF
- Start MS Outlook on your new computer and click on “File“.
- Choose “Open & Export” and then select “Import/Export“.
- Opt for “Import a VCARD file (.vcf)” and click “Next“.
- Select the VCF file you exported and click “Open“.
- Go to Outlook People to view the specific contacts.
What Are Manual Method Limitations?
- Both manual methods require MS Outlook installation to get this done so if you have only Outlook data then you cannot perform this.
- Use the first method to transfer Outlook address book to new computer with all contacts while the second method can import only a single contact at once.
- Both methods involve exporting Outlook contacts in standard formats like CSV and VCF. Afterward, you need to restore Outlook contacts from backup, which can take some time.
- If you use manual approaches to move Outlook Address Book to new computer, then some contact components will be removed. CSV supports only simple data without special characters or multimedia components.
Similar Solution: Complete Guide to Import Excel Contacts to Outlook
Pro Method to Transfer Outlook Contacts to Another Computer
Use Outlook PST Contacts Converter which can convert Outlook contacts in multiple standard formats like CSV, VCF, PST, and MSG. This software requires only PST files to perform the process while MS Outlook installation is not mandatory.
If your MS Outlook crashed and you have only Outlook data files available on your computer, then go with a professional solution. The utility comes with a free trial version which can transfer 25 contacts from Outlook to a new computer.
How to Export Outlook Contacts to New Computer?
- Launch the recommended software and add your Outlook PST file.
- Check the Outlook Contacts folders and click “Next“.
- Choose a saving format like vCard or CSV.
- Click “Browse” to set a destination path.
- Tap “Convert” to start the conversion process.
- The software will open the destination path, and there’s your resulting vCard file.
- Open Outlook on your new computer and import the resulting contacts.
Why Software?
- The best solution to convert PST contacts to VCF format at once including all items as vCard is the most recommended format to store contacts with complete information.
- Convert PST contacts to CSV without Outlook at once including all types of address books like Global Address List (GAL) and Personal Address Book (PAB).
- The tool is suitable for transferring Outlook 97-2021 contacts to a new computer as it supports both ANSI and Unicode PST (Personal Storage Table) files.
- Highly recommended software to backup Outlook contacts to external hard drives in various commonly used file extensions.
Frequently Encountered Questions
Q 1: Does your software allow to transfer Outlook contacts and address books to new computer?
Yes, the tool is well suitable for moving Outlook contacts and address books to another computer.
Q 2: What is the difference between Outlook contacts and address books?
Outlook Contacts refer to individual entries containing contact information, while Address Book includes the entire collection of contacts including various lists and directories.
Q 3: Can I move Outlook address book to new Mac computer using your tool?
Yes, Mac Address Book supports vCard contacts, so this is an excellent utility to perform this task.
Closing Thoughts
The process to transfer Outlook contacts to new computer can be completed in straightforward ways. Above we have discussed 3 different techniques to move Outlook address book to new computer. All are tried and tested ways as we have recently tested in under BitRecover Lab and we got 100% accurate results. You can adopt any approach accordingly and perform this task in a hassle-free way.