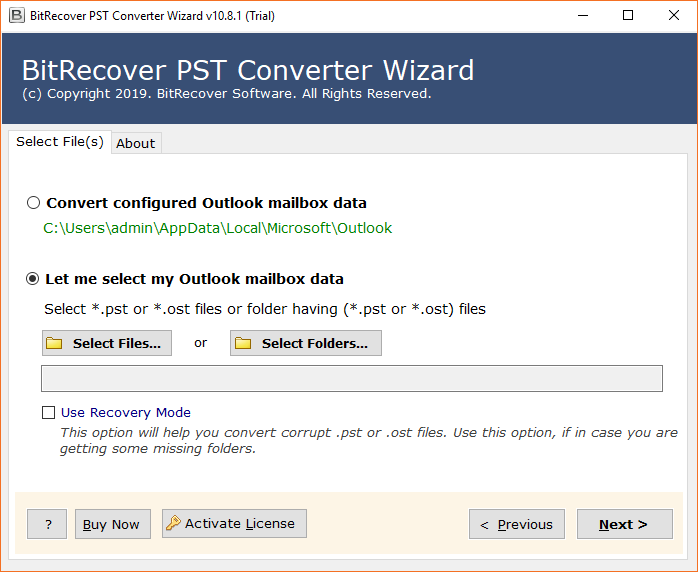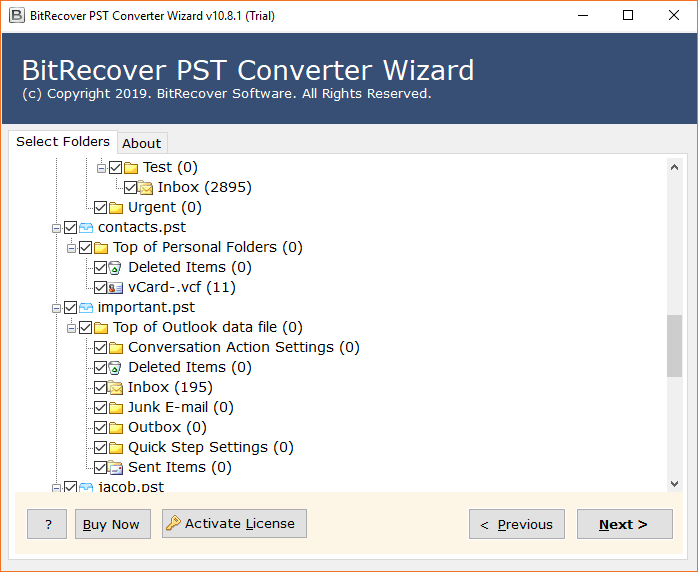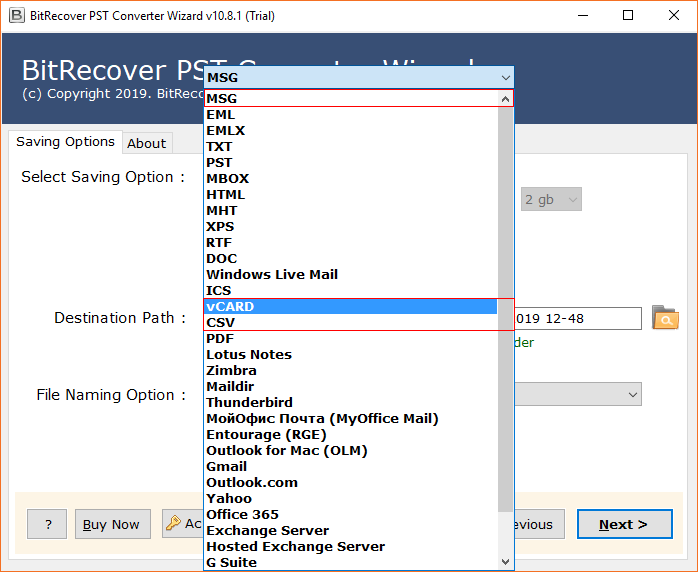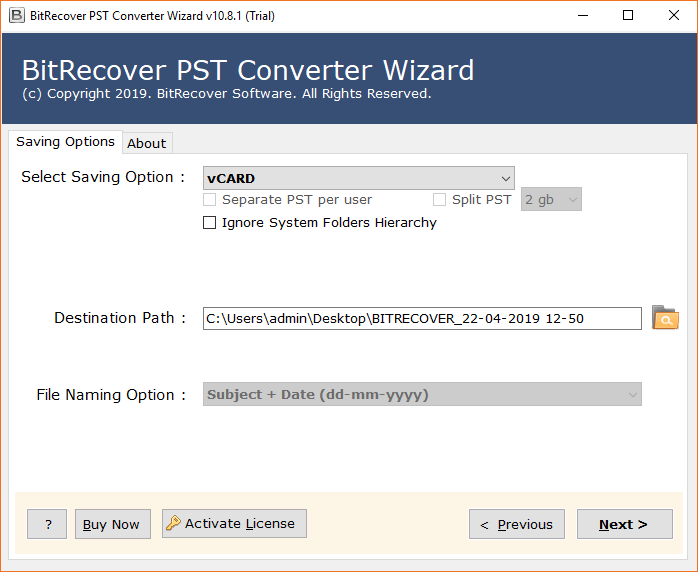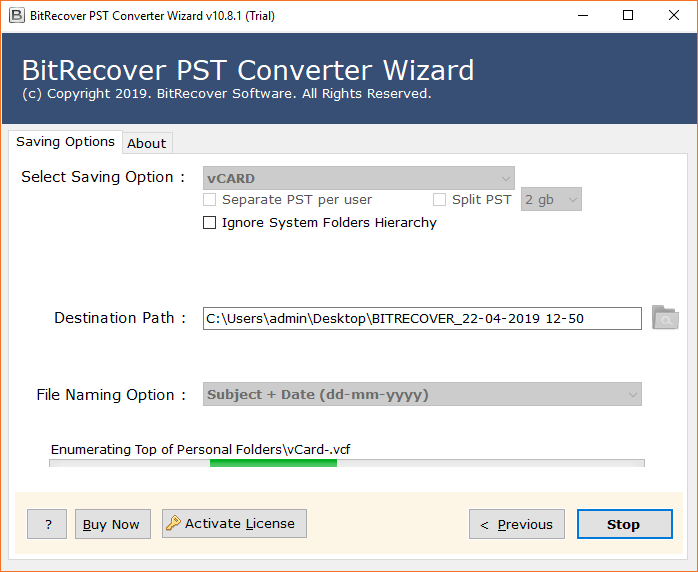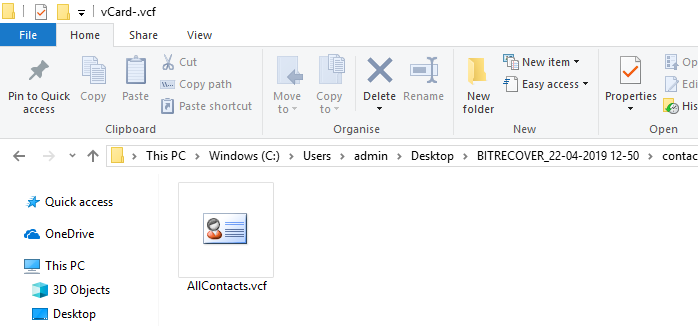How to Import Outlook Contacts to Jabber? [Solved]

Published: December 29th, 2023 • 5 Min Read
Many professionals aim to import Outlook contacts to Jabber for smooth communication. This blog describes 3 highly recommended methods to achieve this. So, keep reading this blog post to get seamless ways to import Outlook contacts to Cisco Jabber and resolve your problems.
After getting Outlook contacts in Cisco Jabber, business professionals can enhance their productivity. After that, they can send instant messages, make voice & video calls, and voice messages to Outlook contacts.
Brief Overview of Outlook and Cisco Jabber
Outlook is known as a personal information manager program that permits sending and receiving emails. It comes with MS Office suite and allows to manage contacts, calendar events, schedule meetings, write journals, and manage to-do lists. Users can configure multiple email accounts in Outlook using IMAP and POP3 settings. Outlook allows to export of its complete profile data in PST (personal storage table) format.
Cisco Jabber is a unified communication software that is developed to fulfill the communication needs of business professionals. Cisco Jabber permits sending text messages, voice messages, making video calls, voice calls, conferencing, and desktop sharing facilities. Jabber is also capable of importing contacts from XML, CSV, and VCF file extensions. It provides a bot framework to send and receive messages automatically, hence it seems most beneficial for business operations.
#1 Method: Import Outlook Contacts to Cisco Jabber (All Contacts)
If you want to import all Outlook contacts to Jabber, then this method seems well suitable. This method can be completed within 2 parts, so just follow the below-mentioned steps:
Part 1: Export Outlook Contacts to CSV File
- Run Microsoft Outlook and select the File option.
- Then, select Open & Export >> Import/Export.
- Go to Export to a file and press Next.
- Pick Comma Separated Values and tap the Next button.
- Check the Contacts folder and click Next.
- Next, use the Browse button to set a specific destination.
- Map Custom Fields if required.
- Click Finish for exporting contacts.
- Go to the destination location and get CSV contacts.
Part 2: Import Outlook CSV Contacts into Jabber
- Start Cisco Jabber and choose Settings Gear icon.
- After that, select File >> Import Contacts.
- Choose Outlook CSV file and tap Open.
- Contacts successfully imported into Jabber.
Read Similar: Perfect Choice to Import Outlook Contacts to Zoom
#2 Method: Import Outlook Contacts to Jabber (Single Contact)
Sometimes Outlook users want to transfer specific Outlook contacts in Jabber. You need to follow 2 different stages to import contacts in Jabber one by one. Let’s look at them:
Part 1: Export Outlook Contacts to VCF File
- Run MS Outlook and select People.
- Choose a specific contact to export.
- Then, select File >> Save As option.
- Choose a destination folder and click Save.
- Specific contact exported in VCF format.
Part 2: Import Outlook VCF Contacts into Jabber
- Run Jabber and select the Gear icon to open Settings.
- Then, choose File >> Import Contacts option.
- Pick VCF contact and tap the Open button.
- See imported contact in Jabber.
#3 Method: Import PST Contacts to Cisco Jabber
Sometimes users may have contacts in PST format, but Outlook is not installed on their computer. In this case above mentioned manual approaches will not work. Hence, use PST Contact Converter Software which allows you to import PST contacts to Cisco Jabber.
This utility is available with a free demo version that permits to convert of 25 contacts from each folder. So, first, check the software functionality and after getting complete satisfaction upgrade it to the licensed edition.
How to Import PST Contacts to Jabber?
- Launch the suggested tool and add PST contacts.
- Check Contact folders and hit Next button.
- Then, pick vCard or CSV as preferred saving option.
- Click Browse icon and set a destination path.
- Press Convert to convert PST contacts to VCF.
- Last, get resultant VCF file from selected path.
- Now import resultant VCF into Cisco Jabber.
Most Common Inquiries
Q 1: Which is best way to import Outlook contacts to Jabber?
Above we have explained the top 3 methods to import Outlook contacts to Cisco Jabber. All are tried and tested techniques for different situations like importing all contacts at once, importing contacts one by one, or importing contacts from Outlook PST to Jabber.
Q 2: Which contact file extension is supported by Cisco Jabber?
Cisco Jabber supports *.xml, *.csv, and *.vcf file extensions.
Q 3: Does software allow to transfer contacts from Outlook to Jabber?
Yes, the tool is authorized to transfer contacts from Outlook and PST to Cisco Jabber.
Conclusion
Above we have disclosed 3 reliable techniques to import Outlook contacts to Jabber communication application. Now we hope anyone can easily perform this task without facing any difficulties. You can adopt any method to perform this task.