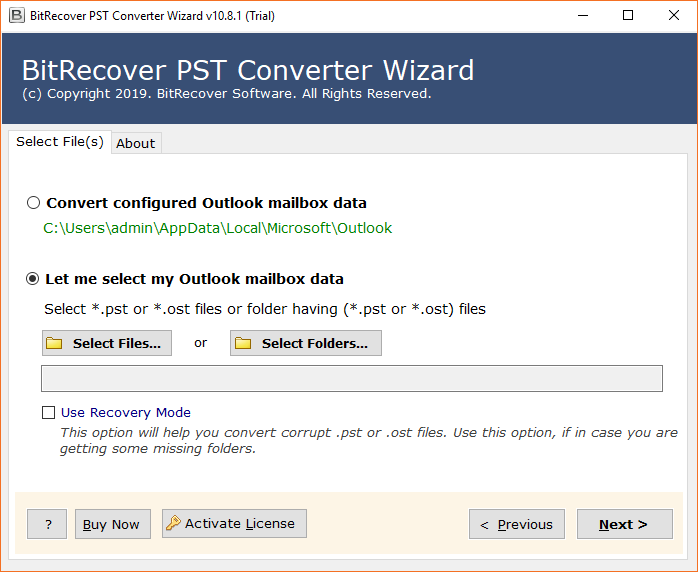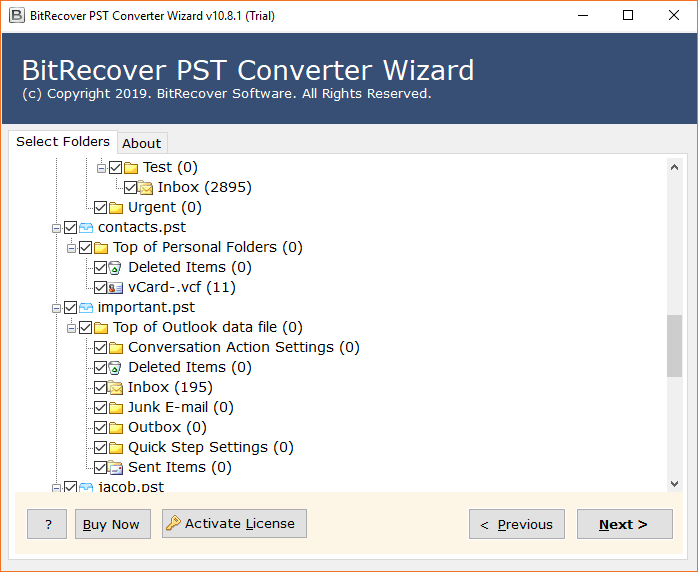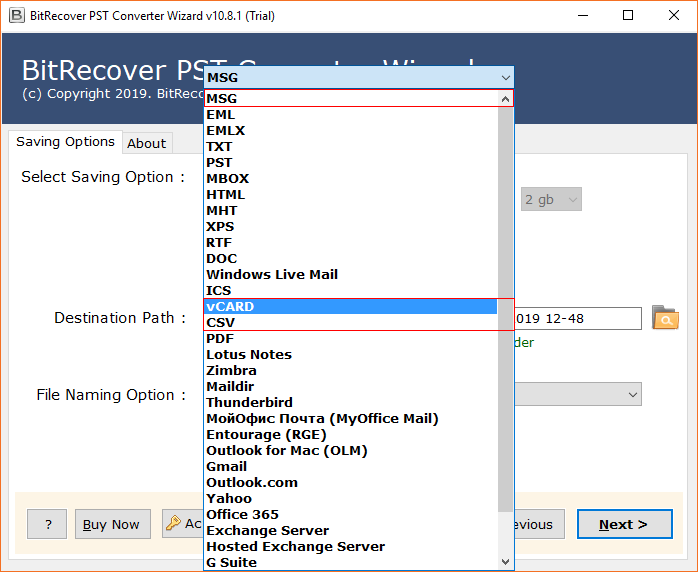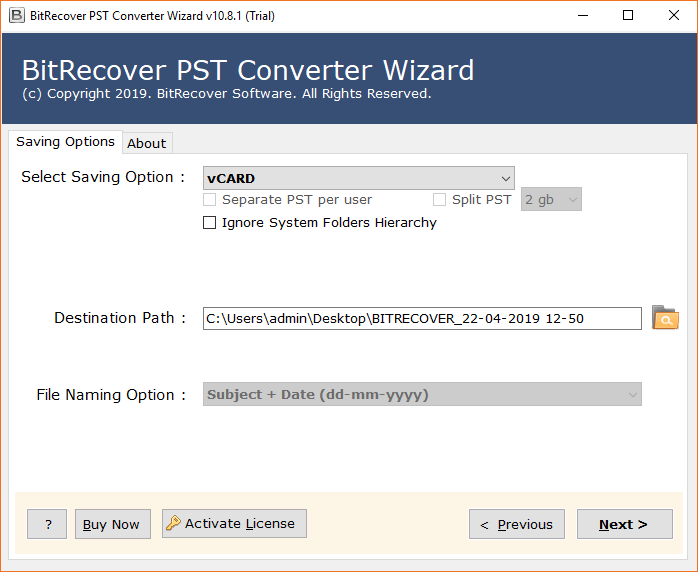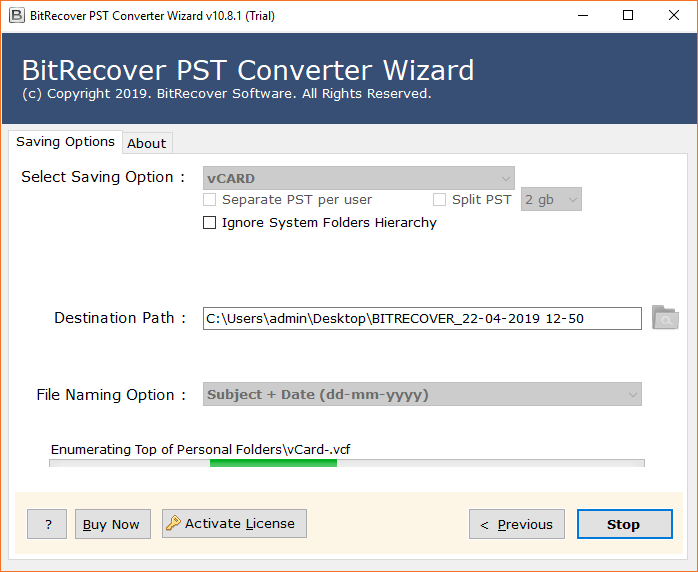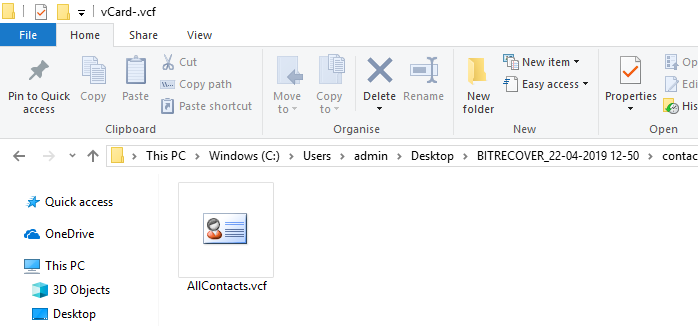How to Export Outlook Contacts to iCloud? [Solved]

If you’re seeking a free way to export Outlook contacts to iCloud account, you’re in the right place. This blog explains two free methods and one professional method to move contacts from Outlook to iCloud. So, keep reading to find smart solutions for your issue.
MS Outlook is a desktop-based email client that comes with a part of Microsoft Office program. Outlook allows to export its contacts in various standard formats such as PST, CSV, vCard, and MSG. If your Outlook client is in working condition, then you can export its contacts.
iCloud is a cloud-based service that was developed by Apple Inc. in 2011. iCloud enables users to store their crucial information on cloud like photos, files, notes, multimedia, etc. iCloud comes with a free email account with 5 GB storage space, and you can manage your contacts in iCloud.
Unlike Outlook clients, iCloud supports only vCard contacts. Hence, sometimes users face problems when they want to export Outlook contacts to iCloud.
Manual Methods to Move Contacts from Outlook to iCloud
Being a technical expert, I know several manual techniques to transfer Outlook contacts to iCloud account. But here, we will discuss only the top 2 best manual approaches to complete this task. If your Outlook is properly working, you can follow these steps. These methods are suitable to work with Outlook 2021, 2019, 2016, and 2013 editions.
How to Export Outlook Contacts to iCloud [All Contacts]?
You need to complete 2 phases to save Outlook contacts to iCloud account as mentioned below:
Part 1: Export Outlook Contacts to CSV File
- Launch Microsoft Outlook and select File.
- After that, select Open & Export >> Import/Export.
- Choose Export to a file option and Next.
- Then, select Comma Separated Values and tap Next.
- Pick Outlook Contacts folder and press Next.
- Next, click Browse button and set a destination path.
- Next, Map Custom Fields as per your need.
- Click Finish to export contacts in CSV format.
- Go to destination path and get the exported CSV file.
Note That: Now use your Gmail account as a mediator to convert CSV contacts to vCard, let’s see below figure:
- Login to your Gmail account and choose Contacts. Then select Import option to import CSV contacts to Gmail and finish this step.
- Now select vCard (for iOS Contacts) option and tap Export button to export contacts from Gmail to vCard.
- After that, open the Download folder and get exported vCard contact file.
Part 2: Import Outlook vCard to iCloud Account
- Go to the official iCloud website.
- Enter iCloud credentials and Sign In.
- Next, select Contacts from iCloud account.
- Then, choose Import vCard option.
- Select resultant vCard from your PC and tap Open.
- Importing contacts to iCloud, please wait.
- See Outlook contacts to iCloud export completed.
Similar Query: Learn How to Import PST Contacts to iPhone
How to Move Outlook Contacts to iCloud [Single Contact]?
You need to complete 2 stages to export contacts from Outlook to iCloud one by one, follow these instructions:
Phase 1: Export Outlook Contacts to vCard Format
- Start MS Outlook and select People.
- Select a specific contact to export.
- Next, click on File >> Save As option.
- Set destination folder and tap Save button.
Phase 2: Import Specific VCF to iCloud Account
- Visit iCloud official website using a browser.
- Fill iCloud account login details and Sign In.
- Then, select Contacts from iCloud interface.
- Next, choose Import vCard as shown in the figure.
- Pick a specific VCF file and hit Open button.
- VCF to iCloud import process is running.
- See specific contact in your iCloud account.
Know Essential Points
- You can perform both above-mentioned methods to export Outlook to iCloud account 100% free of cost.
- The first technique is suitable to add all Outlook contacts to iCloud while the second is recommended to move a single contact at a time.
- Microsoft Outlook client should be in proper working condition to perform this task manually.
- Outlook 2021, 2019, 2016, and 2013 users can follow the above-explained steps to save Outlook contacts to iCloud.
Recommended: Know Steps to Restore Outlook Contacts from PST File
What To Do If Outlook Is Not Installed?
If your Outlook client crashed and stopped working, or someone sent you an orphaned Outlook PST file, then the above-mentioned ways will not work. You can also use this upcoming pro method to batch-export Outlook contacts to iCloud.
Use Outlook PST Contacts Converter Tool which is well suitable to import PST contacts to iCloud without MS Outlook. First use software to convert PST contacts in iCloud supportable extension and then import the converted file into iCloud. Let’s see how to do this.
How to Transfer Outlook PST Contacts to iCloud?
- Launch the tool and add Outlook PST file to software.
- Check all folders or only contact folder and press Next.
- Then, choose vCard as preferred saving option.
- Now select a destination path according to your choice.
- Click Convert to convert PST contacts to VCF format.
- After completion, get output VCF from destination location.
- Import vCard contacts in iCloud same as the above methods.
What Is Special in Software?
If multiple accounts are configured in your Outlook, then the software allows you to export all Outlook contacts to iCloud at once which is not possible with manual approaches.
This is a standalone software that works with or without Outlook installation. Hence, this seems suitable for moving contacts from Outlook to iCloud in every situation.
Frequently Asked Questions
Q 1: How to export Outlook contacts to iCloud?
Above we have explained 3 best approaches to transfer Outlook contacts to iCloud. You can opt for a manual and professional solution according to your needs and choice.
Q 2: Does your software work without Outlook installation?
Yes, the tool requires only Outlook data files to move contacts in iCloud. MS Outlook installation is not mandatory.
Q 3: Which is the best way to move contacts from Outlook to iCloud?
All techniques are best depending on different types of situations. In a normal way, you can go with the first method because that permits you to save all Outlook contacts to iCloud free of charge.
Conclusion
This blog post discussed 3 top-notch methods to export Outlook contacts to iCloud. You can grab any technique depending on your requirements and available resources. We hope that now anyone can easily resolve their issues related to explained problems. We have also used actual screenshots while describing these methods so that all technical and non-technical users can perform this task effortlessly.
Read Next: Free Ways to Import Outlook Contacts to Cisco Jabber