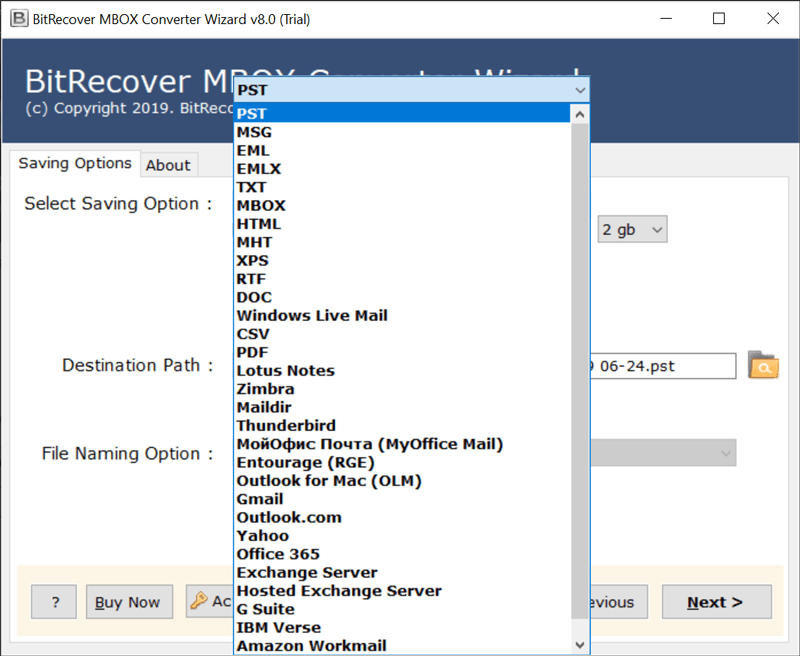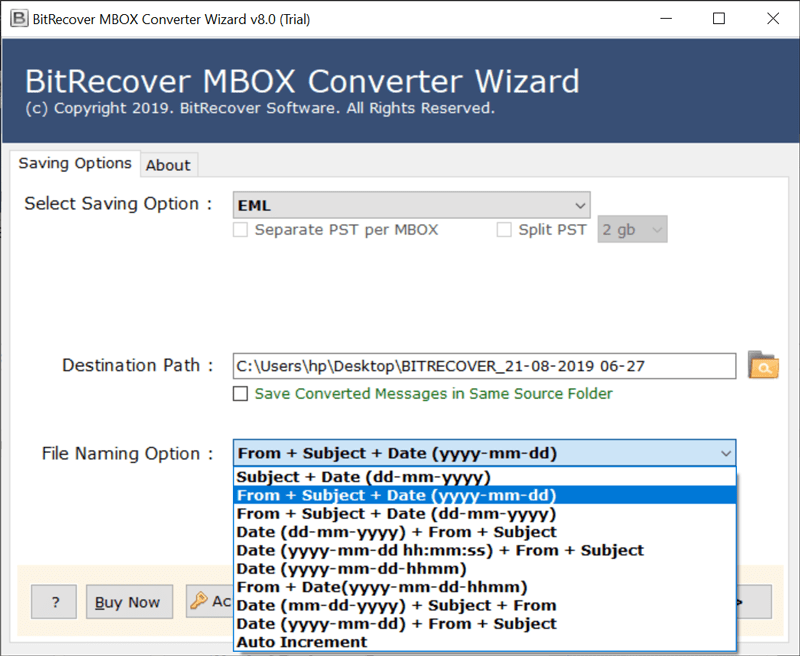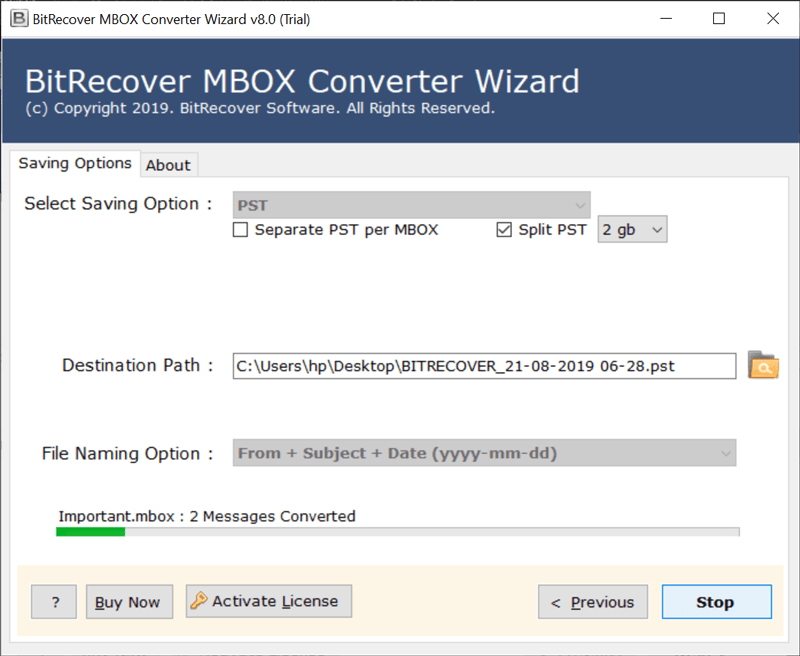How to Import Google Takeout to External Drive?

This guide outlines the complete method to import Google Takeout to external drive with the help of the traditional method and an intelligent software solution by BitRecover.


Why Import Google Takeout to External Drive?
For any size business, one relies on Gmail / G Suite to keep them and their team on track. Google Takeout is an amazing facility by Google Inc. that permits the users to save all Google data from Google Drive, Google Photos, etc in a .zip or .tgz file that can be downloaded to external hard drive or USB flash drive.
Although there has been a significantly increased demand for cloud services, it wins the battle of external drive vs cloud backup. But it does not simply mean that the external hard drives are out-of-date to store data. Transferring your Google Takeout data to external drive or USB Stick can add an extensive layer of protection from viruses, accidental deletion, etc. Furthermore, because of certain issues that occurs on Google Takeout, it’s smarter to import Google Takeout to external drive for the following advantages:
Protection of Data- Google email services are genuinely secure. However, some errors would cause damage to your information and lead to data loss in some way or another. So, in order to protect your valuable and vital information, you need to do this migration.
Use Data Offline- At the point when the Internet connectivity goes down or is removed, you can’t get to your information on Google Takeout rapidly. In any case, if you move data from Google Takeout to external drive, you can get to it despite the fact that your internet is down.
How to Import Google Takeout to External Hard Drive Manually ?
With the traditional method of Google Takeout, you can download Google email to computer, but there are some limitations with this service. It will require a high-speed internet connection. Secondly, you can make a few archives per day, so if your files are too large then this method is not recommended by professionals.
Please note- If you plan to import Google Takeout to external drive or USB drive, then connect them to your PC and ensure that it is detected by your system.
- Navigate to the URL https://takeout.google.com/ and log in to your Google account.
- Click on Download your data and Select Mail option.
- Choose the “Send download link via email” option.
- In the Customize archive format choices, pick .zip
- Select any archive size and tap on the Create archive tab.
- The process starts now.
- Once it finishes, click on the Download archive’ option to save the email content.
- In the Google archives folder, extract the downloaded files to any saving location.
- Open this location to import Google Takeout to external drive.
Bonus Tip: How to Transfer Data from Google Takeout to Hard Drive and Various Platforms
If you try the manual way to import Google Takeout to external drive. Then, you need to take care data it is correctly done. Also, the downtime involved in such a method met may not meet the deadlines of the migration.
Hence, the best approach to import Google Takeout to external drive is to use an automated software solution. BitRecover Google Takeout Converter as the name implies gives an instant way to import all data from Google Takeout account to external hard drive.
So, if you are a small or mid-size company owner, you are looking for affordable and effective email backup solutions – BitRecover has you covered! Once you have MBOX files of Google Takeout thereafter, you can use this solution to transfer the data in other cloud services as well.
Take a free trial to explore the features of this wonderful product and –


First of all, download and install the product on your Windows machine. Follow these steps to start the email migration.
Now, select the MBOX files or folder from your database.
Thereafter, you can choose all files or some selective data for the migration task.
Next, navigate to the saving options list and any saving file type from it.
Provide a file naming option and a destination location.
Lastly, tap on the convert button to begin the migration.
What are the Benefits of this Software ?
- Multiple saving options in the form of document formats, email formats, and cloud services.
- Batch email conversion without any bugs or errors.e
- No limitation to performing the migration of data.
- Selectively choose data for an efficient conversion process.
- Direct and hassle-free process without any downtime issues.
- No change in the original folder structure throughout the entire task.
- Protects the integrity of data during the entire transfer of emails.
- 24*7 technical support available for any queries.
Conclusion
Through this blog post, we have outlined the whole process to import Google Takeout data to external hard drive. Users can also check out the free demo version to test the potential of this application. It enables to migrate few emails at once. To do unlimited migration, purchase the license keys.