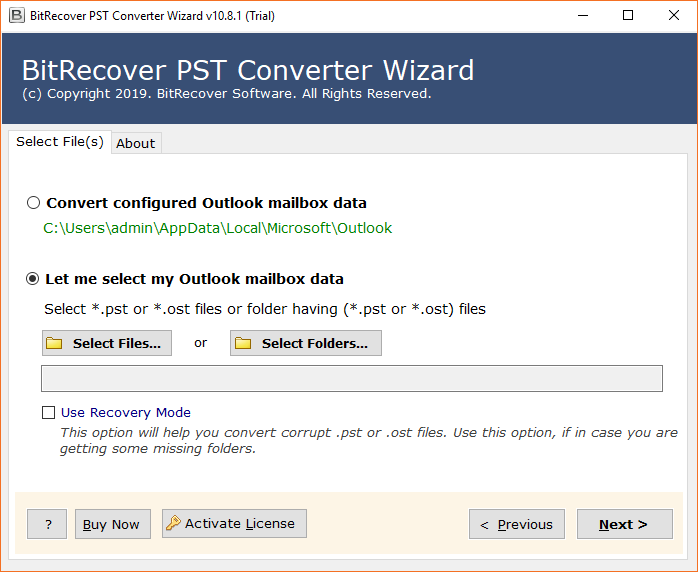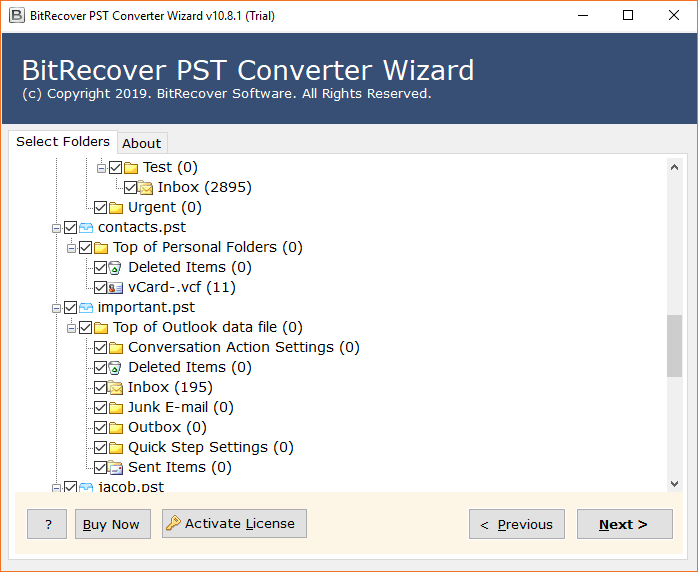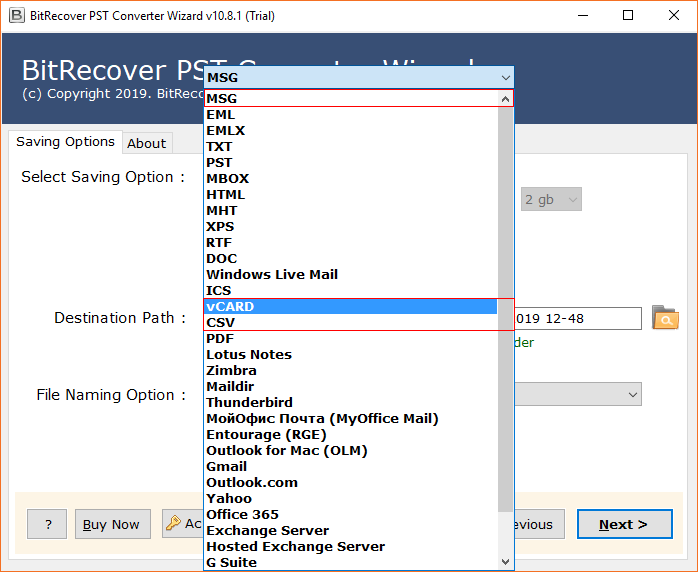How to Import Outlook Contacts to Hubspot with All Data ?

Are you all searching for information regarding Import Outlook Contacts to Hubspot? This article explains the best possible way to import contacts from outlook to Hubspot. Before starting about this process first, we will explain a little bit about Hubspot.
What is HubSpot – Let’s know about Hubspot?
HubSpot is an inbound marketing and sales application that helps companies attract visitors, convert leads, and close customers. It will help users to create compelling content, get it in front of the right people, and convert visitors into leads and leads into customers. Its products and services always aim to provide tools for customer relationship management, social media marketing, content management, lead generation, web analytics, search engine optimization, live chat, and customer support.
Why users prefer to use Hubspot – Benefits
HubSpot offers a range of advantages, that as an all-in-one platform, users will struggle to find elsewhere. Of, course it’s not a perfect application – no marketing automation platform is. Some benefits are mentioned below:
- It is an all-in-one platform
- Hubspot offers everything a marketer needs to stay focused on the task
- Analytics of Hubspot is actually quite good
- Hubspot community is friendly
- Every user can use the Hubspot platform
- It also offers ready to use marketing funnel
How to Import Contacts from Outlook to Hubspot?
HubSpot is powerful marketing, sales, and support CRM. It allows companies to manage all of their operations in one place. Hubspot only supports CSV, XLSX, and XLS file formats. So, first, we have to convert PST files into CSV file format.
PST contacts converter application is one of the best programs for users to accomplish this task without wasting crucial time. This utility can be used by both technical and domestic users. It is one of the appropriate tools to import outlook contacts to Hubspot. This application is full of benefits and creates value for users as well.
This program completely focused on solving the user queries related to this process and it solves them in the best possible way. Also, this program is reliable, efficient, and automated.
Steps to Import Outlook Contacts to Hubspot
You need to follow two main steps for importing contacts from Outlook to Hubspot.
1 – Export Contacts in CSV Format
Follow the below–mentioned steps for performing the process with ease:
- First, users have to install and run the suggested application on your system and read all the instructions carefully.
- The tool is capable to load Outlook contacts automatically from the default storage location. Users can also manually add PST contact files / folders to the software interface.
- Now, users have to select PST folders from the software interface and then click on the Next button.
- Thereafter, users have to select CSV file saving from the given drop list.
- After that, select destination path and press on Next button to convert Outlook PST contact files.
- Users can see the live conversion process on their screens.
- Finally, after completion of the task a pop–up box will appear on the screen. Click on OK.
2 – Import Output CSV Contacts to Hubspot
- In the HubSpot account, navigate the contacts, companies, deals, or tickets.
- Then, in the upper right, click on the Import button.
- Thereafter, click on the Start an import.
- After that select File from the computer, then click on the Next.
- Now, select one file, then click Next.
- Select One object and then click on the Next button.
- Users have to select the object in their import file.
- Finally, click on choose a file (upload .csv files) and in the dialog box, select the import file. Then, select the checkbox if you’re using the object ID to deduplicate your contacts, companies, deals, tickets, products, or custom objects. In the bottom right, click on Next.
- Now, map the columns in your file to the contact fields in HubSpot.
- Finally, confirm that the list is ready to create and valid and click the Finish Import button.
Let’s Wrap Up
In the above blog, we have mentioned everything about Incredimail not connecting to the server. Many users were facing issues in this process due to a lack of knowledge. By following the above-mentioned procedure users will be easily able to solve this issue. The software, mentioned above is an amazing option for users to perform the task in a flawless manner. Also, it will always maintain data integrity. We have mentioned the best professional technique to solve this scenario. As manual method will consume a lot of time and not guarantee 100 % success. Therefore, using an automated solution is best for both domestic and professional users.