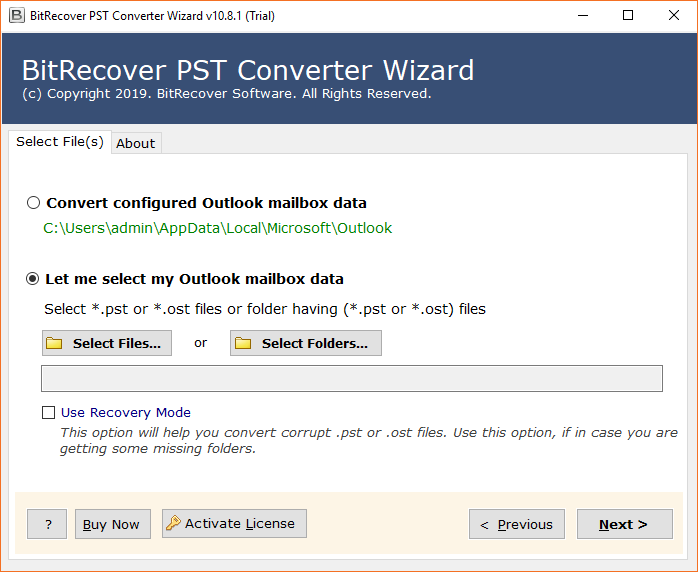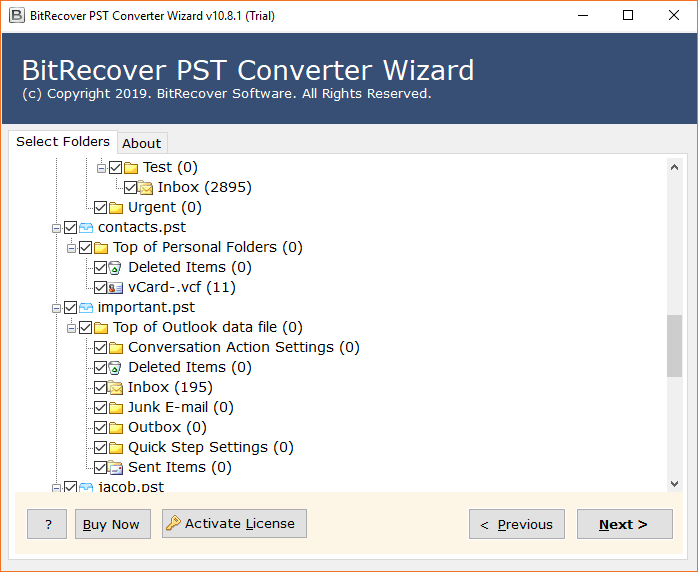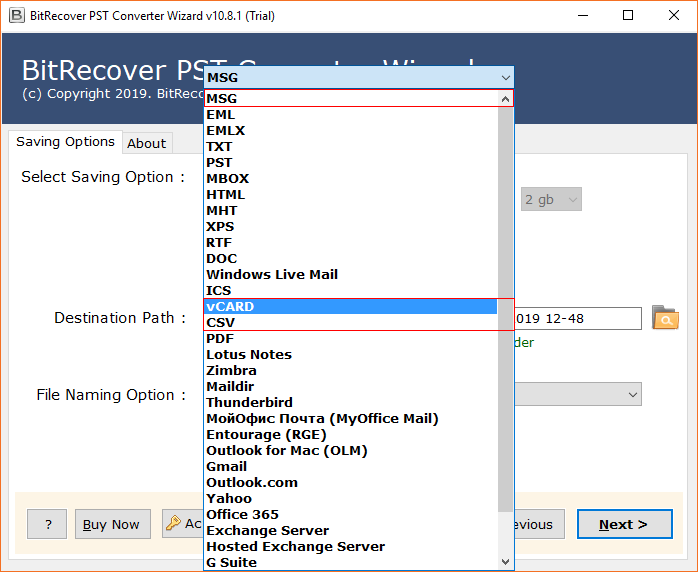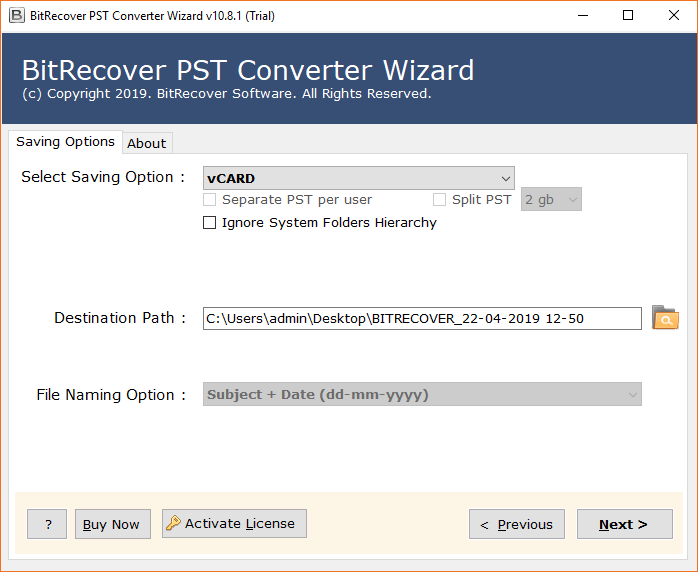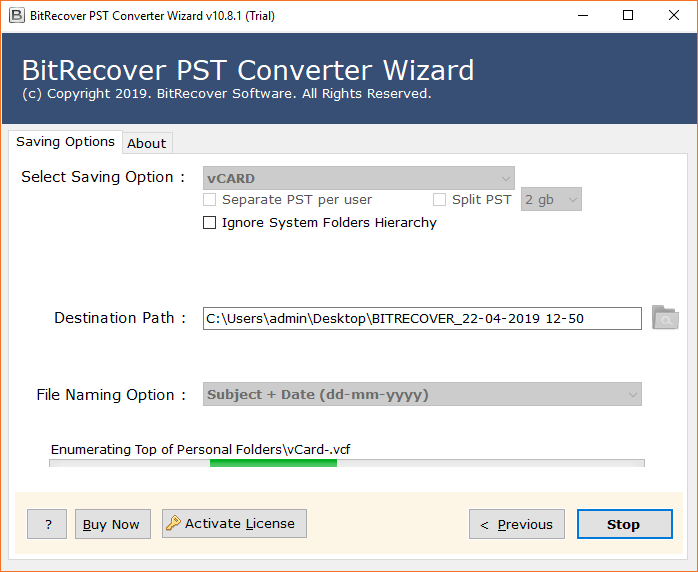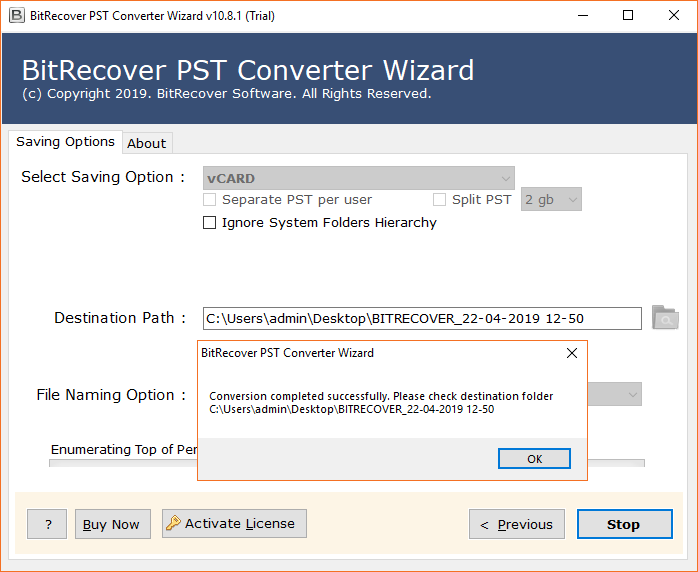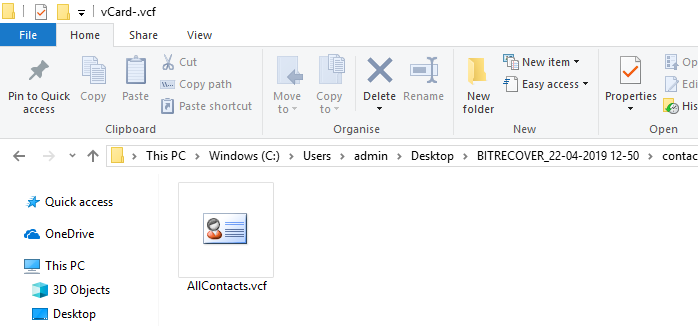How to Import Outlook Contacts to iPhone? In Bulk

Importing your Outlook contacts to your new iPhone is one of the most important tasks if you are moving from desktop-based Outlook to an iPhone. This procedure makes sure that all of your important connections are at your fingertips which helps to boost productivity and maintains smooth communication. We will walk you through all of the techniques to effectively import Outlook contacts to your iPhone. Before talking about the techniques understand the motives of different users to sync Outlook contacts to iPhone.
What are the Motives to Export Contacts from Outlook to iPhone?
- Seamless Integration: Enjoy a unified experience by accessing your contacts on all of your devices.
- Mobility: Always have your key contacts close at hand.
- Backup and Synchronization: Spread out the locations where you keep your contacts to safeguard them.
- Communication Ease: You may easily send an email, send a text, or make phone calls from your iPhone.
- Productivity: When on the go, effectively manage contacts.
- Unified Contact List: Merge all of your personal and business contacts in one location.
- Convenience: Minimize the need to manually enter contact information to save time.
Techniques to Import Outlook Contact to iPhone
There are mainly 3 methods to Transfer Outlook contacts to an iPhone
- Import Outlook Contacts to iPhone manually
- Export contacts from Outlook to iPhone Professionally
- Directly sync Outlook contacts to iPhone
Manual Method to Export Contacts From Outlook to iPhone
Stage 1: Export Contacts from Outlook
- Firstly, Open the Outlook application and select the People icon.
- Now, select a specific contact and open it.
- Next, click on the file tab and select the save as option.
- After that select the destination path and click on the save button.
- Lastly, you sucessfully export contacts from Outlook to VCF.
Stage2:- Import vCard to iCloud and Sync iPhone
- log in to your iCloud account with login credentials.
- Now, click on the Contact option available.
- Next, go to the gear icon and select Import vCard option.
- After that, select the VCF file and click on open button.
- lastly, start Import VCF Contacts to iCloud.

How to Import Outlook Contacts to iPhone? Professionally
For many years, users have been using MS Outlook for business either on computer or iOS devices. Imagine a scenario where you change a new iPhone and you want to import Outlook contacts to iPhone contacts list for better mobility. You want to email a business meeting schedule to your teammates but always carrying a laptop is not a convenient option. Hence, just transfer Outlook contacts to iPhone with the versatile BitRecover PST Contacts Converter.
How to Import Outlook Contacts to iPhone?
This entire process to export Outlook contacts to iPhone comprises of two steps:-
1. Convert Outlook contacts to vCard
2. Import vCard to iCloud and sync iPhone
Stage1:- Save Outlook Contacts to vCard
- Run Outlook contacts to vCard converter.
- Choose Outlook contacts from the database.
- Enable required contacts from the Outlook app.
- Select vCard option from the software.
- Enter a destination path for saving Outlook contacts.
- The conversion process is running.
- The conversion process is complete.
- Open resultant Outlook contacts folder in vCard (VCF file) format.
Stage2:- Import vCard to iCloud and Sync iPhone
- Firstly, confirm that the “Contacts” button of the iCloud+ on iPhone is enabled. If not, then go to Settings>>iCloud>>turn “Contacts” on.
- Now, open https://www.icloud.com on your desktop and enter the credentials of your iCloud account (Apple ID and password) >> log in to your iCloud+ account.
- Here, click on the Contacts box.
- Click on the Gear icon which is the Settings option located at the bottom left-hand side of the account. Now, choose the “Import vCard option”.
- Select the exported vCard (.vcf files) from your computer. Browse the location where the Outlook contacts are exported from the above process and click on the “Open button” to import vCard to iCloud+.
- Lastly, all the vCard contacts from Outlook will be listed in the address book section of your iCloud account.
Done! See how it is easy to import Outlook contacts to iPhone via iCloud+ syncing. You can use the above solution to export Outlook contacts to iPhone 11, XR, 8, 6, 7, X, and 6S.
Recommended: Easiest Way to Remove Duplicate Contacts from iPhone
Key Features of Recommended Software
Import Outlook contacts to all iPhones: With this wizard, now, you can download Outlook contacts to iPhone 11, Outlook contacts to iPhone XR, Outlook contacts to iPhone 8, Outlook contacts to iPhone 7, Outlook contacts to iPhone 6, Outlook contacts to iPhone 6S, Outlook contacts to iPhone X and many more.
Dual options to upload Outlook contacts: The software offers a double options to import Outlook contacts into the software panel for conversion. You can choose either of select file or a select folder of option to convert multiple Outlook contacts to iPhone.
Save output at desired location: The tool gives freedom to save Outlook to vCard converted contacts at the desired destination location. Thereafter, one can import Outlook contacts to iPhone efficiently.
Export contacts from all Outlook versions: The users can migrate Outlook contacts to iPhone from all Outlook versions. The software supports Outlook 2019, Outlook 2016, Outlook 2013, Outlook 2010, etc.
Compatible with OS: It supports all Windows OS for taking a backup of Outlook contacts to iPhone. The software is compatible with Windows 10, Windows 8.1, Windows 8, Windows 7, Windows XP, Windows Vista, Windows Server 2019, Windows Server 2016, Windows Server 2012, and prior versions too.
Easy and 100% secure conversion: Use this software to transfer Outlook contacts to iPhone without any technical help. The reason is, the tool has a user-friendly interface allowing users to backup Outlook contacts to iPhone via iCloud+ syncing in the easiest manner.
How to Sync Outlook Contacts to iPhone with Outlook App?
- Firstly, Download and Install the Outlook App
- Next, set up Your Outlook Account
- Now, open the Outlook App.
- Then, add the account by entering your Outlook email address and password.
- Next, go to settings in the Outlook app (tap the profile icon, then the gear icon).
- After that, select your Outlook account under ‘Mail Accounts’.
- Tap on ‘Save Contacts’ to ON the button.
- Next, open the Contacts App on your iPhone.
- Then, check for Outlook Contacts to ensure they are visible.
Let’s Conclude
In the above blog, we have explained how to import Outlook contacts to iPhone. The manual solutions are very lengthy and time-consuming. Hence, use this one-stop solution to transfer contacts from MS Outlook to iPhone. If you have doubts or queries, please contact our technical support team.
Common Asked User Queries
✔️Can I import Outlook contacts to iPhone 11?
Yes, you can follow the above solution to migrate Outlook contacts to iPhone.
✔️ Does the software supports sync contacts from Outlook app to iPhone without any limitations?
Yes, the tool does not impose any restrictions while exporting contacts from MS Outlook to iPhone.
✔️ What are the pre-requisites before starting the process to save Outlook contacts to iPhone?
There are no pre-requisites for this Outlook contacts to iPhone conversion. It is a completely independent application that does not require any external installation.