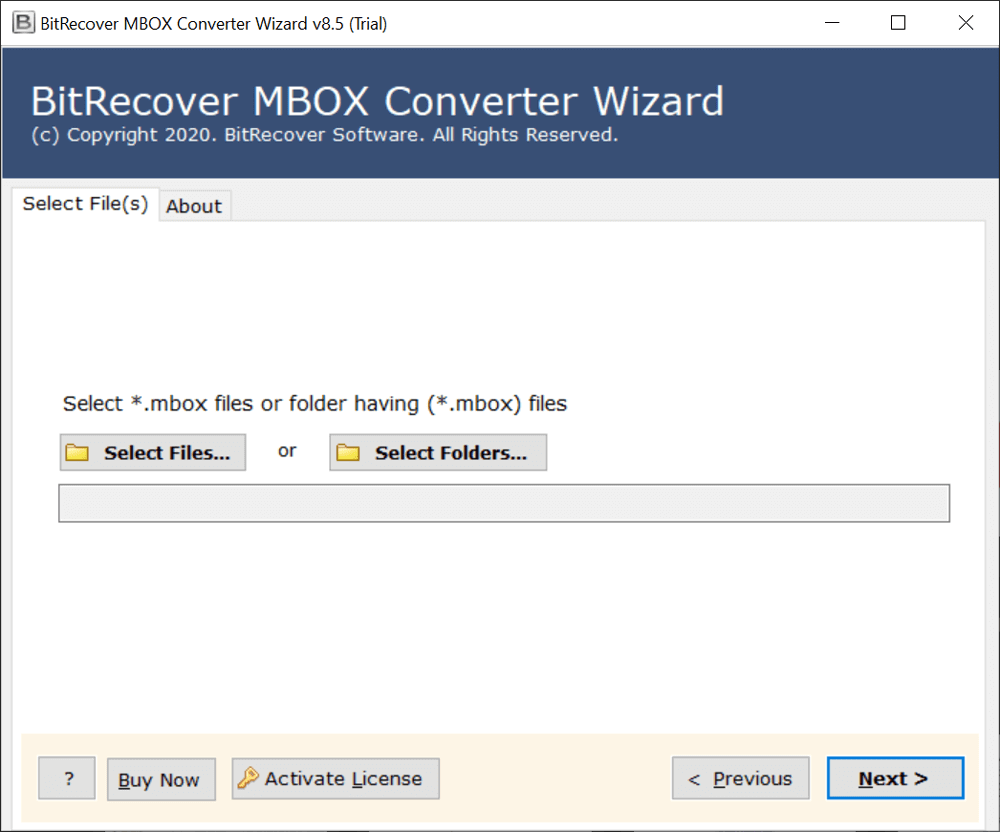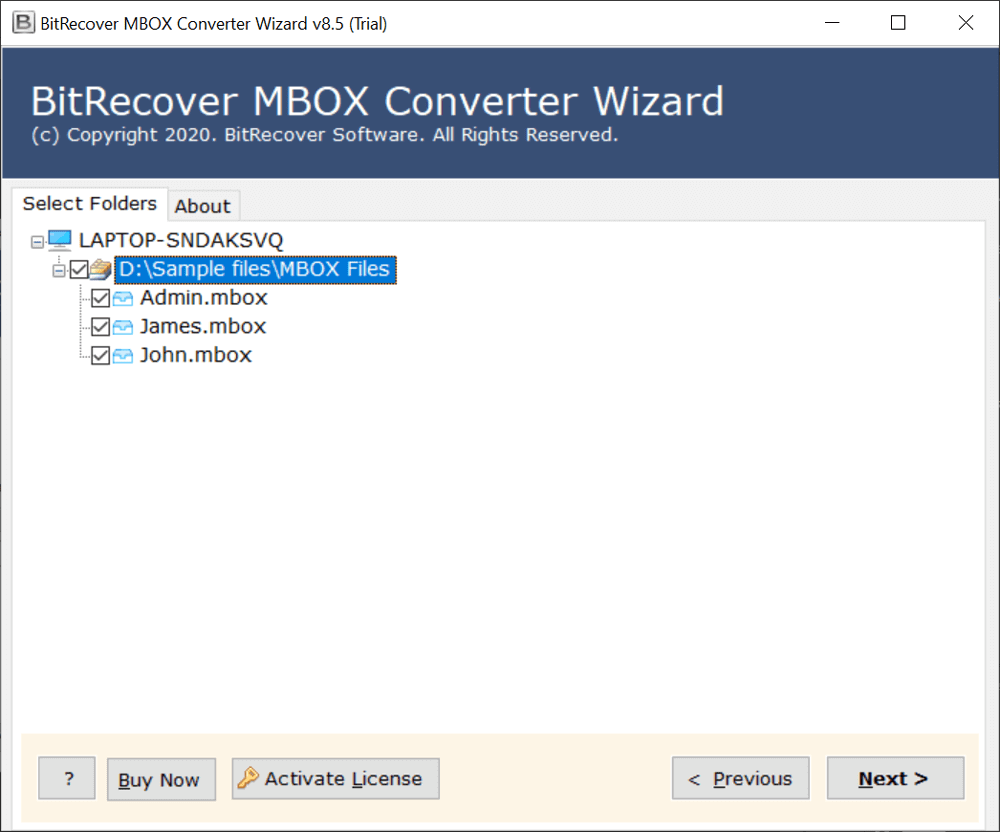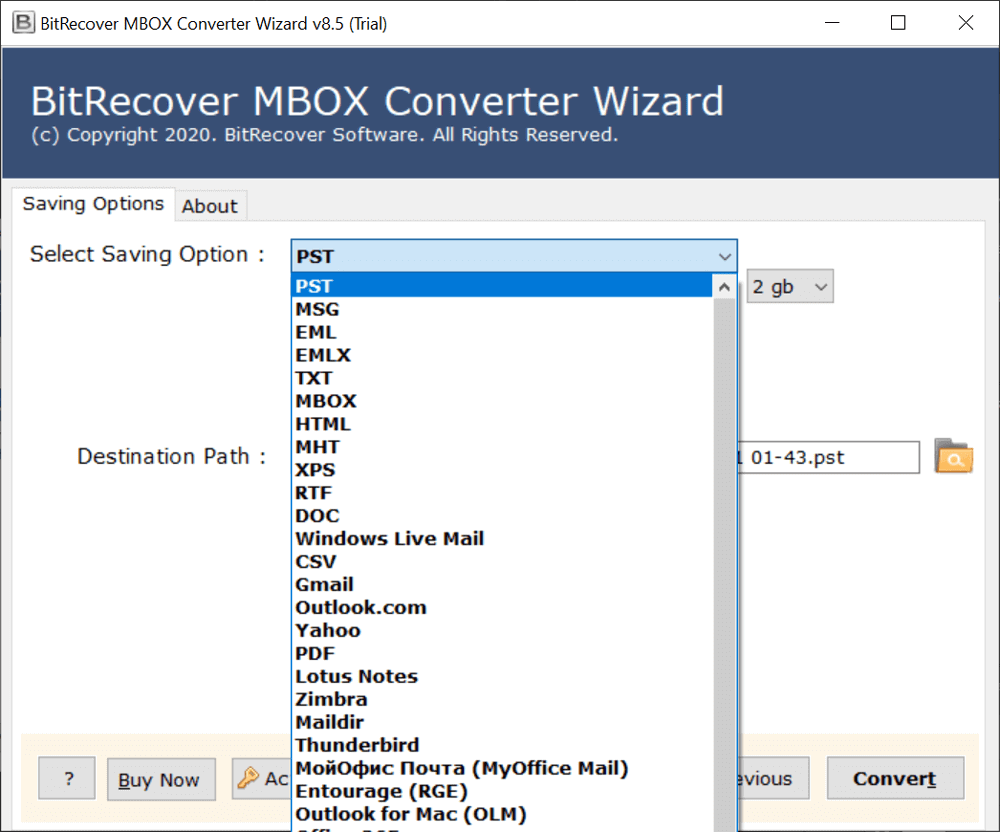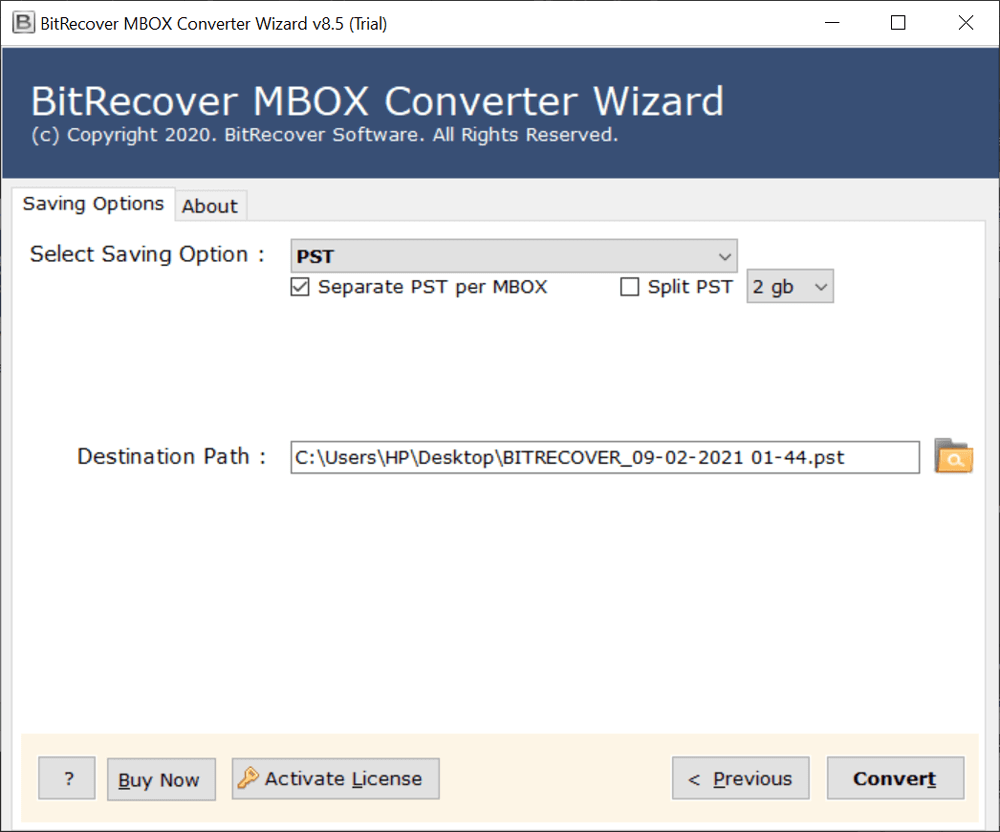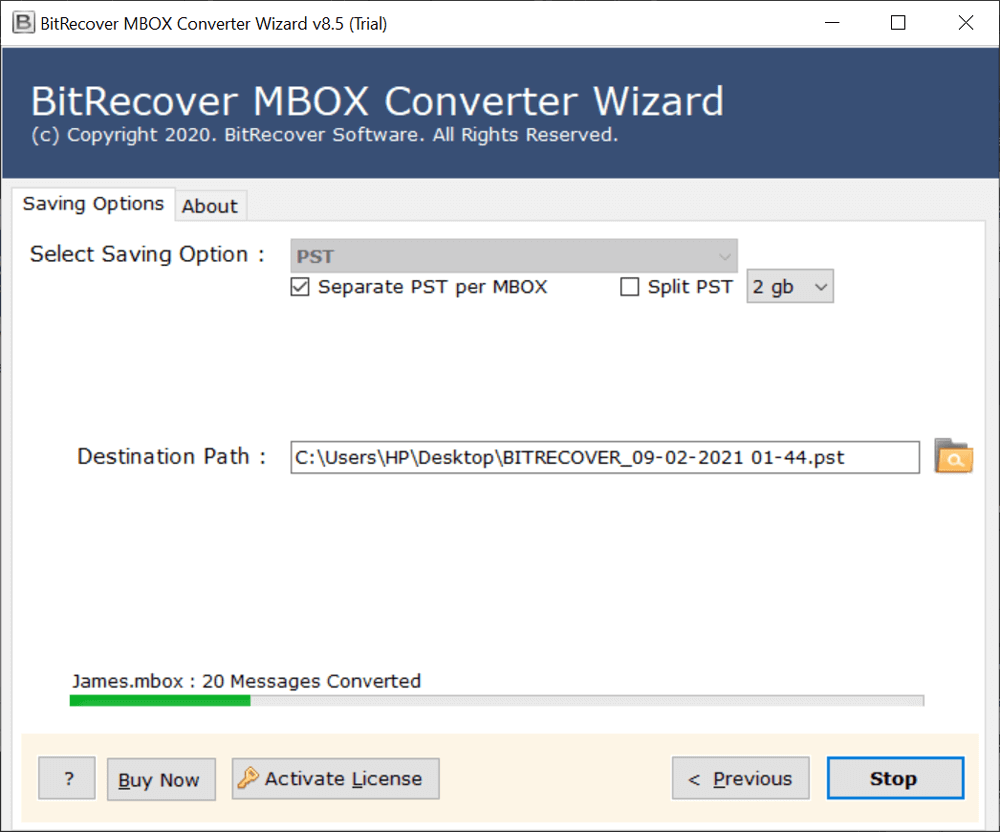How to Backup Google Collaborative Inbox Groups in 2021 ?

Gmail has been in the business for long years, and its productivity toolkit G Suite has made the lives of people and organizations quite flexible. One great thing about this powerful cloud-based email client is that it upgrades productive tools into the G Suite panel with new requirements. At present, Google’s collaborative inbox has gained a lot of attention from users. To know more about it, keep reading this post that discloses:
- What is Google group collaborative inbox?
- How can you access collaborative inbox Gmail?
- What is Google shared inbox benefits at the organization level?
- How can you export or backup Google collaborative inbox groups?
- How to open exported Google group data file to different file formats?
So, let’s get started with this Google collaborative inbox group ultimate guide!
Introducing Google Group Collaborative group tool
Google Mail’s app suite has several useful tools for office productivity and everyday user need. It’s a newly launched Google group email tool that allows G Suite admin users to add group members to access the same email from [email protected] or any mail account. Undoubtedly, it is a powerful and helpful feature that helps manage and share information with many people in one go. Many also called this Google group shared mailbox. It also helps in team conversations and performs collaboration tasks swiftly.
How to use Google Collaborative Inbox Groups and add team members?
In general, this tool is managed and operated by G Suite admin users. They can add team members for the Google shared inbox and access the incoming emails from the specific Gmail account. So, if you are a G Suite admin and want to set up a collaborative Google inbox for your team members, check out the given steps:
Phase 1: Setup Collaborative Inbox in Google Workspace
- Login to admin.google.com and open the Google Admin console.
- Click on Groups, and a new page will appear as Create Group.
- Select the create group tab and fill in the details of your group.
- Add a group name, description, and group email for team access.
- Specify the email addresses of the group owners, like the manager, and hit Next.
- In the access page, choose Teams, and manage access settings as per the need.
- Choose group owners for manage members to control the group.
- Enable only invited users in the allow members outside your organization.
- Now, click on Create Group and then check to see group details on the given name.
Phase 2: Advance Settings
- On your group page, scroll to the bottom and check the advance setting.
- In this group setting page, turn on the advance at the right top.
- Please choose the collaborative inbox and check the modification required for a team member as per the need.
- To allow the added member to reply to emails from the account, please check to allow email posting.
- Also, enable the allow web posting to allow team members to post in the group.
- Now, choose the required other modes as per your needs and Save all the Changes.
Phase 3: Message Moderation
This section allows team members’ involvement and message access using the different options.
In the spam message handling, turn the setting off and post a suspicious message in the group.
Phase 4: Email Options:
- The admin user can specify a particular subject for the team member ease and differentiate message sent from group.
- Choose the type of email folder that needs to be added to include the standard group folder or include a custom folder.
- In the auto-reply option, please check the required mode that suits best to your organization’s needs.
- Please enable the conversation mode ON to regroup messages by subjects.
Phase 5: Member modification
In this section, there are two modes: managing members and permission to modify custom folders. We recommend you select a Group owner in both cases for smooth and secure management. After that, save changes.
You have successfully set up the Google collaborative inbox for your desired team.
How Can I Access collaborative inbox Gmail?
After setting up the Google group for your team members, they can check the incoming emails under the Group inbox. Team members can reply to all the conversate with all the members of the group! This way, you can manage the entire conversation and incoming emails of a specific domain easily.
Top 3 Advantages of Google shared inbox for admin and team members
The new tool added by Google in the Admin console panel, Google collaborative inbox, has turned out to be a great help for G Suite Admins and team members. Check out the top benefits below:
1 – Replay All Team Members in one go!
With the help of Google console’s new advanced tool, many team members are relaxed of forwarding and cc, bcc, emails to several members and managers. Now, they all can connect swiftly in one place using the Google collaborative inbox. Read emails, reply to all, and enhance productivity.
2 – One Email Account for All
Once you have been added as a team member in Google shared inbox, you have access to incoming emails, chats, history, and more like other team members. This way, a team has transparency in the work goals.
3 – Manage team members workflow easily
Google shared mailbox is also a great help to G Suite administrators to monitor the team members’ activity easily. They can check the replies, chats, and various communication all together in one account. This makes the admin task quicker and simpler.
Now, let’s move to the stepwise Tutorial for taking backup of the collaborative inbox google workspace with no information.
Stepwise Tutorial to take backup Google Collaborative Inbox groups
There can be many prominent reasons for G Suite admin to take backup of Google group collaborative inbox, but the major limitation is it doesn’t support IMAP protocol. Now, the only possible way to do the process is to make use of Google Takeout.
Want to save a copy of the Google group shared inbox, below are the steps to do the process with accuracy.
- Sign in to your G Suite account and open Google Takeout in a new tab.
- Now, from the create new export, click on deselect all option.
- Select Groups as the required option. (The multiple format option in this section says the group post will be available as .mbox)
- Go to the bottom of the page and tap on the next step.
- Now, mark file frequency as export once and file size and type.
- Finally, hit the create export button and download the file.
- The exported Google collaboration group file open as .mbox.
Now, if you want to save the backup of Google Collaborative group on your PC in your web or desktop mail client, use MBOX Converter Software. It is a trustworthy software solution that can export Google group data with complete security.

Learn to export Google group data file to several file formats & email clients
After you take a backup of Google shared mailbox using the Google Takeout tool, you have MBOX files as the outcome. Now, if you want to save the copy of Google collaborative inboxes in Google groups as PDF, PST, DOC, DOCX, or any other file format, download BitRecover Converter. It will help you save Google shared mailbox data in multiple file formats and desktop email and webmail applications.
Moreover, you can select multiple or bulk MBOX files at once for the export process. To know how to export Google group data file to standard file formats, follow the below-mentioned process.
- Download and open the mentioned software solution.
- Choose from Select Files and Select Folders to upload the .mbox file.
- Now, mark the checkbox of desired MBOX file or folder to continue.
- Go to Select Saving and choose the desired option from the list.
- Also, set the destination path to get the outcome on mentioned location.
- Choose the File Naming option as per your requirements and hit the Convert tab.
- The backup Google Collaborative Inbox group process is running and wait for the final message.
The Conclusion
The above blog post talks about Google group collaborative inbox, a shared mailbox to team members for a specific domain like support or any other. It also showcases the process of setting up and accessing Google shared mailbox for team members and the step-by-step process to backup Google Collaborative Inbox groups. G Suite admin users looking to export Google group data files discloses an automatic and authentic process.