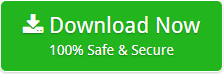Outlook.com IMAP Settings

In this post, you will get all the details about Outlook.com IMAP settings required to set up an Outlook.com Mail email account in any other Email application or Email service.
If you have any other questions about Outlook.com Mail IMAP Settings?
| Email Settings | Port Number |
|---|---|
|
Outlook.com IMAP Incoming mail server:
outlook.office365.com
|
993, requires SSL/ TLS
143, non-secure
|
|
Outlook.com POP3 Incoming mail server:
outlook.office365.com
|
995, requires SSL/ TLS
110, non-secure
|
|
Outlook.com SMTP Outgoing mail server:
smtp.office365.com
|
465, requires STARTTLS
587, non-secure
|
How to Create Outlook.com Mail App Password
MFA should be disabled in your Outlook.com account. If you wish to download or backup your Outlook.com email using a third-party application, then you need to Enable MFA and generate an app password.
- Sign in to Microsoft 365
- Go to the My Account page
- Choose Security & Privacy
- Choose Create to get an app password.
- If prompted, type a name for your app password, and click Next.
Need to Backup Your Outlook.com without Complex Settings
Software is fully functional, you can also configure the software in any other languages also get the mails into many Email Applications like: Libero Mail, KPN Mail, Rogers, Shaw Mail, Gmail, iCloud Mail.com, Mail.ru, MDaemon Cloud, NAVER, Office 365, Aol, Windows Live Mail, Web mail servers, business email hosting services and File Formats like: PST, EML, PDF, MBOX, HTML, RTF.
If you are in need to quickly backup your Outlook.com Mail in easy steps. Then you can use our Outlook.com Mail Backup Software.
Kindly Click on the “Download” button and Install the software from:
Watch this Outlook.com backup video and follow the same steps:
Watch this Demonstration Video which we have described the process of take the backup of your Outlook.com mails into any other Email Clients just follow the some simple steps. All the users can easily convert the mails from Outlook.com you need to select the Outlook.com as your source Email>> Enter the Credentials> Click on Login>> Select saving option>> Click on convert and perform the conversion.
Kindly try with the demo version which can convert the 25 Email per folder, you can check all it’s functionality before purchasing the licensed version.
If you need any further question or-concern you can directly contact with us to get the Technical support.