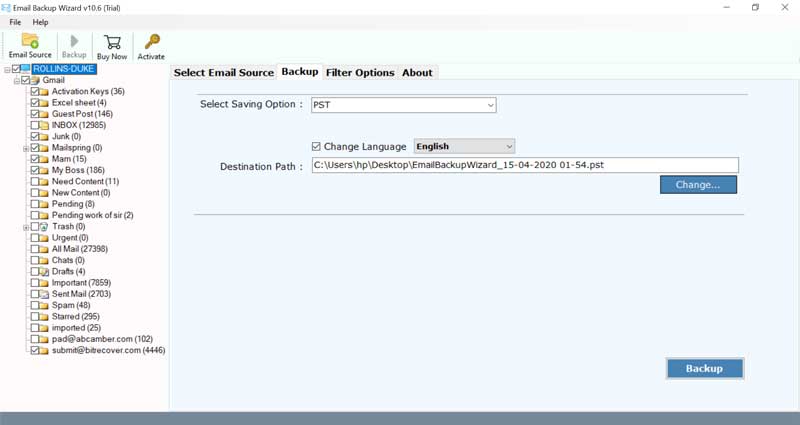How to Backup Videotron Webmail Emails to Computer ?

Are you tired of looking for a reliable solution to take Videotron Mail backup on your computer? Do you want to download all your data from Videotron webmail with attachments? If so, keep reading this blog. It introduces you to the expert way to download Videotron emails to Computer. So, here we go.
Introduction of Videotron Webmail
As you may know, Videotron is a worldwide Internet Service Provider. The service is used by a large number of people. Along with it, the company also offers a webmail service. You can send and receive emails anywhere in the world with an Internet connection. Users can attach a file up to 25MB via email. It is a simple and easy webmail interface that anyone can access.
Videotron webmail users may have many reasons to back up emails with attachments. It can be due to a job change, moving data from one account to another, security, and many others. So if you are someone who wants to archive Videotron emails to hard drive then use the reliable solution called Videotron webmail backup software.
Successfully Take Videotron Mail Backup using Expert Tool
Download and use Videotron email backup software. It supports a platform like Windows OS. Using the solution, users can import as many as emails from Videotron webmail with attachments. The user interface is simple and easy. It helps you save time and energy by proving Batch Mode features. Using that, one can backup Videotron emails to computer with attachments. It is a powerful and reliable platform for both common users and experts. So, let’s check the simple working of the tool.
How to Download Videotron Emails to Computer ?
Follow the given steps to move Videotron emails to a PC with attachments.
- Open the software and Select Videotron.
- Enter email credentials and hit the Login button.
- Choose the required folder and select the file type.
- Specify a location for the outcome and tap on the Backup button.
After following, these steps you can start the Videotron mail backup process. In some time, you will get the final results with 100% accuracy. That’s it.
Detailed Explanation to Transfer Videotron to Gmail/ G Suite Process with Screenshots
To understand the working and procedure of the Videotron email to Gmail / G Suite transfer process, firstly download the mentioned software. Then, get the mentioned steps done.
Go to the Email Source list and select the Videotron option from it. Fill the credentials like username and password of your Videotron webmail account. After that click on the Login tab.
Now, here the software automatically fetches from your webmail account. Please select the required folders.
Choose Gmail as the desired saving option from the select saving option list.
After that, enter the credentials of your Gmail account such as username and password.
Note- Select the “Use Advanced Setting for Selective backup” option if you want to transfer specific emails from Videotron to Gmail. This option gives you use filters like date range, too, from, etc.
It’s time to hit the Backup button and start the Videotron mail backup process process.
Check the Final Outcome here…
As you can see in the software interface, the Videotron email to Gmail/ G Suite process is running. After that, you will get a complete conversion message. Click on the OK button and thereafter get a log text report. Now, finally login to your Gmail account and get a folder named “Videotron.” It’s all done.
Read About Some Useful Options of Videotron Mail Backup Tool – Features and Benefits
The toolkit provides many benefits to its users. The following are some key features of this software.
- It is an error-free application that enables you to download Videotron emails of common file types, such as PST, MBOX, PDF, TXT, RTF, DOC. HTML, CSV, etc.
- This tool is a direct and complete solution for small organizations and individuals for the Videotron Webmail backup process.
- It will retain all email components throughout the transmission process.
- The utility is a stand-alone application and does not need to install any external applications.
- It provides a separate option “save mail to default folder” to help users migrate Videotron emails in the default label.
- The tool provides a real-time conversion progress report throughout the process to back up Videotron emails to the computer.
- It provides a selective export option through which you can easily categorize emails by date range, subject, etc. to transfer Videotron emails and their attachments to Gmail.
Check out the Question and Answer Section
- How can I transfer Videotron to G Suite user account directly?
Ans. Follow these steps to transfer Videotron to G Suite with all information.
- Run the mentioned tool and choose the Videotron email source.
- Fill the account details and check the desired folder to continue.
- Select G Suite as a saving option and fill all its credentials.
- Hit the Backup tab to Start to Videotron to G Suite transfer process.
- Can I download Videotron messages to my computer with DOC attachments?
Ans. Yes, the utility supports all types of email attachments during the Videotron Mail Backup process.
- Can I download the software free of any charges?
Ans. Yes, the tool comes with a demo version that the user can download free of cost. But, it has certain limitations and allows transferring only the first 25 emails from Videotron webmail. For unlimited process, switch to the Licensed edition that has many useful benefits.
Bringing it All Together
In this blog, we describe a complete solution for backing up Videotron webmail mailboxes with attachments. It comes with a simple and user-friendly interface. The intuitive GUI of the software can help any technical or novice user to use the application. It provides a demo version to help you analyze how the software works.