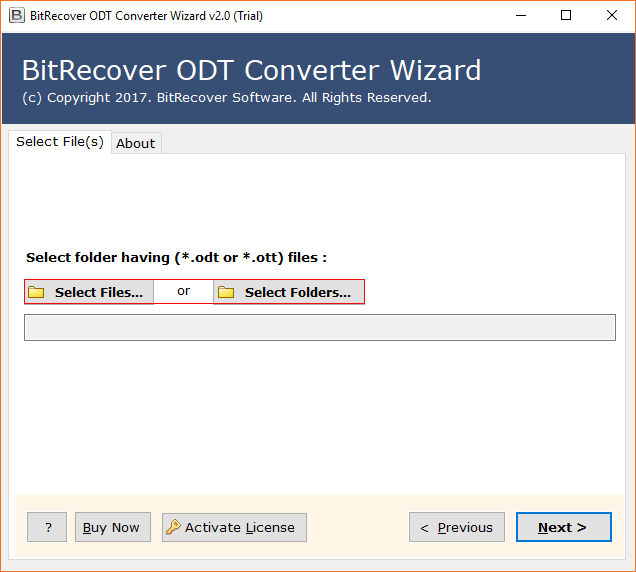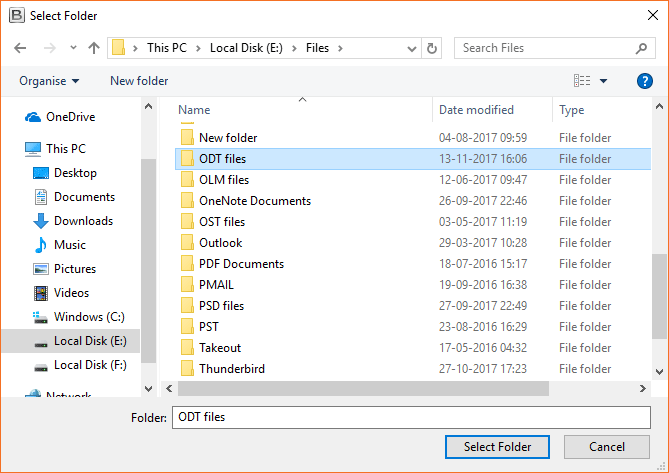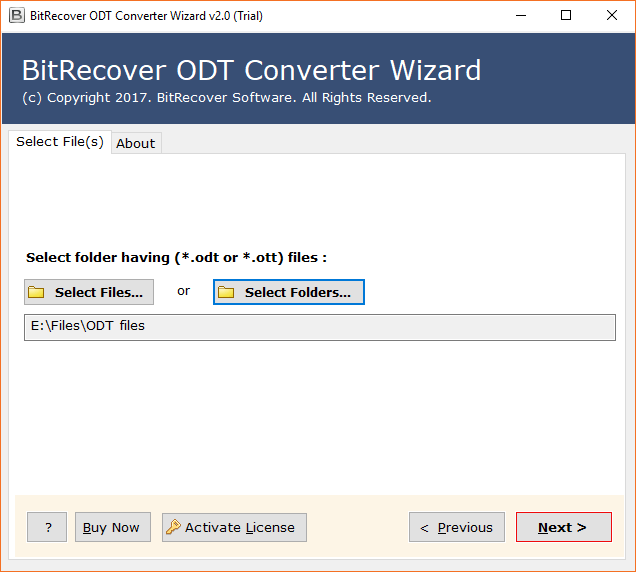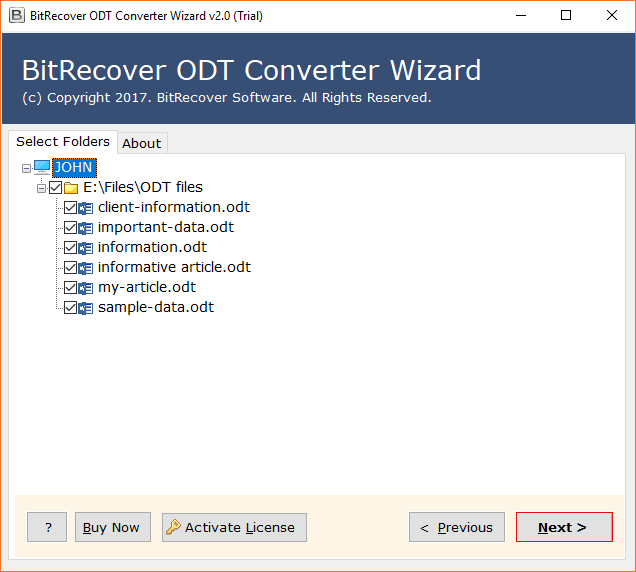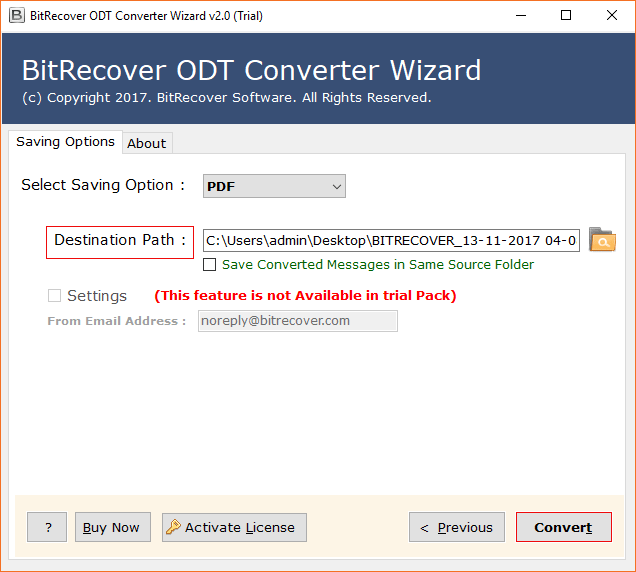Best ODT to Image Converter – How to Save OpenOffice Files as Image Format with High Quality ?

This blog explains the steps to save OpenOffice as pictures in any format- such as JPG, GIF, BMP, PNG, TIFF, EMF.
Opening or viewing ODT files is simple- if you have OpenOffice installed. However, if you don’t, or you want to convert OpenOffice document to image format, the process can be tricky.
Your OpenOffice documents can hold various images within the file and you can’t directly export OpenOffice to image format.
To get around this issue, you can save OpenOffice as image format with the help of a reliable ODT to Image Converter Tool. By doing this, you can edit it for use elsewhere.
Professional ODT to Image Converter Software
In order to convert OpenOffice document to images, try the BitRecover ODT Converter Software. It’ s an all-in-one solution and does not require OpenOffice installation on your machine for the conversion process. All you will need is the ODT documents and the rest of the task will be done by the tool smoothly.
You can also take a free trial of ODT to Image Converter tool for checking its features. With it, you can do OpenOffice export as image format but with certain file limitations. So, to do unlimited ODT to image conversion, buy the pro edition.
How to Save OpenOffice as Image Format ?
First of all, download the setup of the file and install it on your system. Now, take a look at the major steps involved in converting OpenOffice documents to image format.
The software provides two options to load ODT files into the interface. One is the Select Files… option and another is Select Folders…
If you wish to select a folder containing multiple ODT files then pick the latter option ‘Select Folders’.
Then, check the path of the chosen file and tap on the Next button.
At this step, enable those checkboxes whose data you wish to save into image format. Again, click on Next.
Afterward, from the Select Saving drop-down menu option, choose any image format as per your requirement.
After this, choose or browse a destination folder for saving OpenOffice files to image converted data on any location on PC.
Lastly, hit on the Convert button to initiate the process. The task to save OpenOffice as image format is running on your screen.
After the complete conversion of ODT documents is done, the tool will automatically open the resultant folder where the output images are stored.
That’s it!
Prime Features of OpenOffice to Image Converter Tool
Bulk Save ODT Files as images: The application has the ability to save OpenOffice as image files in bulk. This in turn saves a lot of user’s valuable time and efforts.
Dual Options to Import Data: The ODT to image converter offers two options to the users for importing OpenOffice documents into the software panel. One can select either of the File or Folder options for loading single or multiple ODT documents for processing.
Selectively Export OpenOffice to Image: After loading the required ODT or OTT files for the conversion task, the users can specify the distinctive files which are required to save OpenOffice as picture.
Save Resultant Files at Any Path: Users can store the exported OpenOffice document to image files at any location on their machine.
Makes Separate Output Files: After you have finished the task to save OpenOffice as image format, the software will generate separate resultant files for each ODT file.
Retains Data Integrity: During the process in doing OpenOffice convert to image, this application keeps intact all information present in the ODT documents.
No Requirement of OpenOffice: In order to do save ODT document as image format, there is no requirement to have OpenOffice on computer. This software is standalone and does not needs any external app for its functioning.
Runs on all Windows OS: This ODT to image converter is compatible with all versions of Microsoft Windows OS like Windows 10, Windows 8.1, Windows 8, Windows 7, Windows XP, Windows Vista, Windows Server 2019, Windows Server 2016, Windows Server 2012, etc. Along with this, if you are using a Mac machine, then this application supports that also.
Commonly Asked User Queries
How to save OpenOffice as image?
- Download & Open OpenOffice to image converter.
- Select required ODT files using dual options.
- Specify desired OpenOffice files for conversion.
- Choose any image file format.
- Start for OpenOffice export as image format.
Can I don OpenOffice export as image format in bulk?
Yes, why not! You can choose multiple ODT files at once and can bulk export OpenOffice to image format.
How much time does the software takes to save my OpenOffice documents as images?
It depends on the number of files you have uploaded for processing. Otherwise, this ODT to image converter tool is very fast and can give rapid results.
Closing Words
Converting OpenOffice document to image format is definitely not a direct and easy task. So, we have simplified this thing for you by providing the most effective ODT to image converter tool. We hope that now you will be able to save OpenOffice as picture format in a fraction of seconds. This utility is very trustworthy and empowers users to get their ODT documents in image formats with high quality.