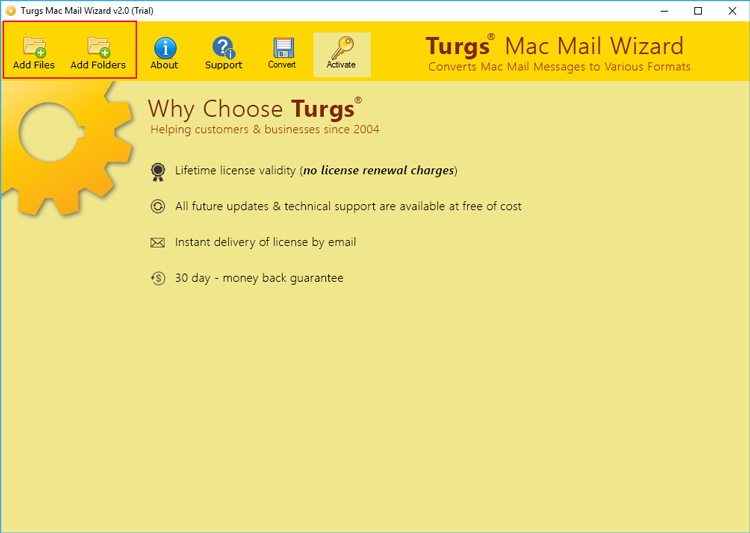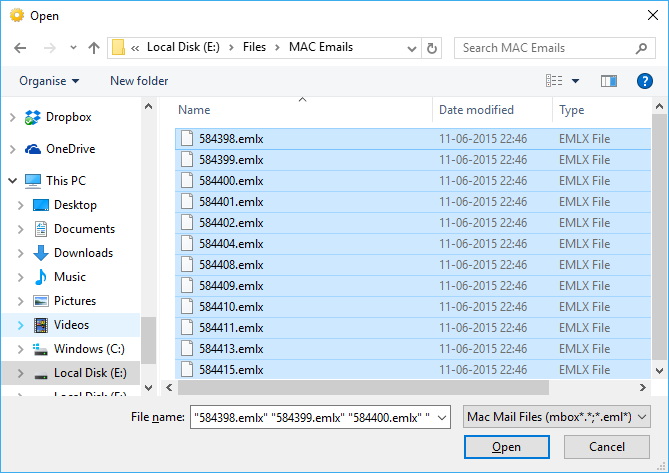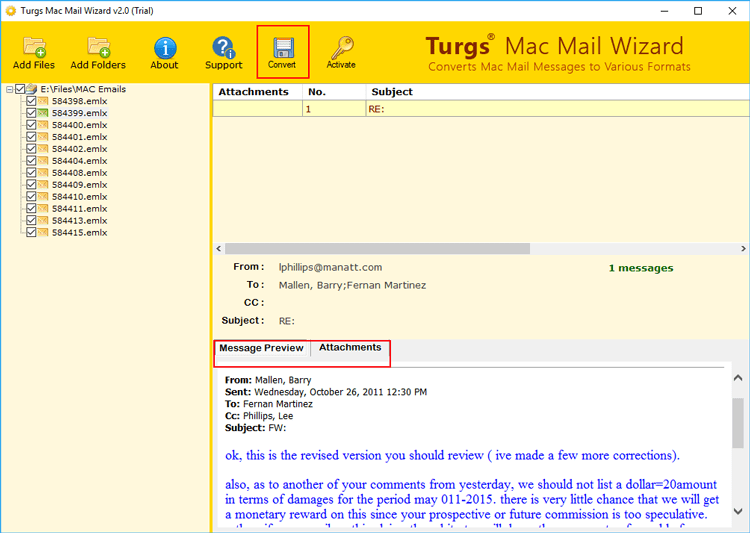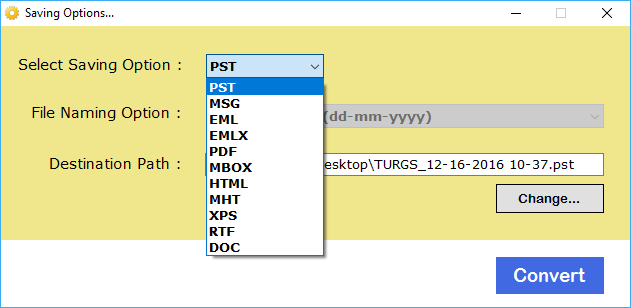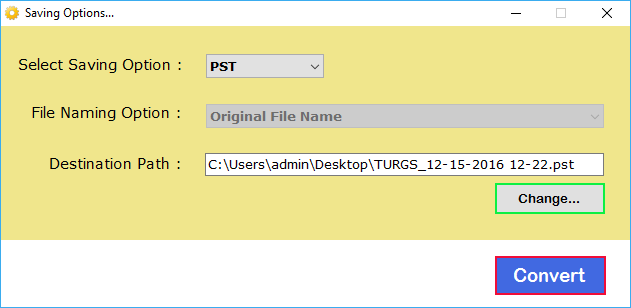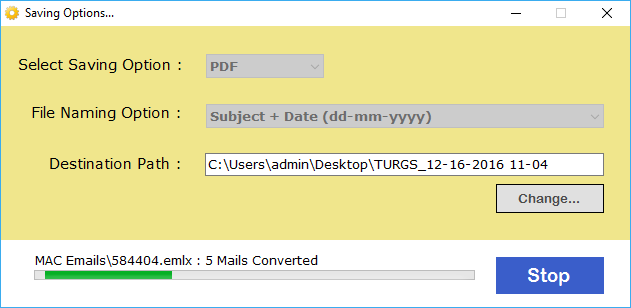How to Move Apple Mail to New Computer? Best Solutions

Have you also bought a new PC? And now you are worried about how to move Apple Mail to new computer easily. In this article, we will provide you with 3 solutions to quickly migrate Apple Mail files to a new computer. With this help, you can complete this task very easily.
As we all know Apple Mail is the default email client of MacBook which can run only on MacBook. Because Apple Mail is a desktop-based email client, a MacBook is always required to use Apple Mail. Now here three different scenarios arise, one of which is that you want to transfer from Mac Mail to MacBook only. Secondly, you want to transfer it from Mac Mail to another new computer or lastly, you just want to save your data on your system. Let us now know which solutions are available for these three scenarios.
Reasons to Move Apple Mail to New Computer
- Email data and settings are smoothly transferred to a more capable machine.
- Upgraded hardware features are available for improved performance.
- Compatibility with the most recent software and security updates.
- Data security and risk mitigation have been enhanced.
- Productivity has increased as a result of quicker processing and multitasking capabilities.
Best Ways to Migrate Mac Mail to New Computer
In this article, we will provide 3 solutions to move Apple Mail to new computer, which will be based on three different scenarios. In the first scenario, if you want to save your data only in a single format on a new computer, then you can use the first solution. In the second scenario, our method is based on MacBook. If you have a MacBook and you want to directly move Mac Mail to the new MacBook, then you can use our second method. And in the last scenario, we will talk that if you want to move from Mac mail to any other type of new computer system then you can use the last solution.
Scenario 1: Migrate Apple Mail to New Computer Using Manual Solution
- Launch the Mac version of Apple Mail and choose the mailboxes that require exporting.
- Next, select the Export Mailbox option from the Mailbox menu.
- Moreover, you may select the Export mailbox option by performing a right-click on the mailboxes.
- Choose after selecting the target folder where the output files will be kept.
- Now, navigate to the chosen folder saved as an MBOX file by opening the target location on your computer.
Note: After this, you can save the resulting data in your new computer with the help of a pen drive or external drive. With the help of this method, you can save only in a single format. If you want to save in multiple formats then move towards the second solution.
Scenario 2: Move Mac Mail to New Computer Using Automatic Tool
If you want to move Apple Mail to new computer, whether it is from MacBook to MacBook or from MacBook to some other system, there is only one method for this, which is named BitRecover Apple Mail Converter. With the help of this software, we will solve both the second and third scenarios because this software is available for both Mac and Windows systems.
This software picks up your data directly from your system and saves it in the format of your choice. If you use its Windows version, then you will first have to bring your data to the Windows system with the help of Method 1, only after which you can use the Windows version. It is very easy to use both these software, after which you will not need to use any other method. To download both these software, we have given the buttons below. You can install any software as per your wish in your system.
Guidance on How to Use Mac Software With Screenshots
- Firstly, download and install the software on your Mac platform
- Now, Select the Convert configured AppleMail mailbox data option and tap the Next button.
- After that, you can see all the folder and select the folder as per need
- Thereafter, choose the Saving Option as per your requirements
- Then, select the destination path by clicking the Browse button and finally click the Convert button to start the process
Learn How to Use Windows Software With Complete Information
- Firstly, download & install the Software on your Windows Platform
- Now, choose the Add File or Add Folder option to load your data
- After that, see all the folders and then select the folder by clicking the checkboxes
- Thereafter, click the Convert button to choose the Saving option
- After choosing the Saving option and then selecting the destination path for the resultant files
- Finally, click the Convert button to start the process
Advanced Benefits of the Expert-Recommended Tool
- No change in the original folder structure during the migration.
- Provides dual folder choosing mechanism for user’s ease.
- Directly move Apple Mail to new computer.
- Selective email conversion of Mac mail data.
- Offers many descriptive file naming options for systematic data handling.
- Get your output in an organized manner by saving it as per your favorite location.
- Check the whole conversion result from the SavingLog report at the end.
- Keeps intact the original email properties and formatting.
- Rapid installation on any Windows and Mac machine.
- 24*7 technical support is available to solve users’ doubts.
FAQs to Move Apple Mail to New Computer
Ques. Can I also transfer my email account settings?
Ans. Yes, your account settings and inbox are exported together. When you put it into the new system, your email accounts will be established.
Ques. Is there anything I should be concerned about before migrating my Apple Mail?
Ans. Before you begin, make sure you have a backup of your data. Also, be sure that Apple Mail is compatible with your new computer and that the software on your old one is up to date.
Ques. When I transfer computers, will my email messages remain in the same folders?
Ans. Absolutely, your email messages and folder structure should not change when you transfer them to the new computer.
Ques. If there are problems with the transfer, what should I do?
Ans. If you run into issues, confirm that you correctly followed the import and export instructions. You can get help from Apple Support if the problems continue.
Conclusion
In this article, we have provided the best methods to move Apple Mail to new computer, with the help of which you can solve your problem. Whatever methods we have mentioned in this article depend on your requirements and which method you will select in which scenario. If you want to move your data in a single format only, you can also use a manual solution. If you want an expert opinion then they suggest you use an automatic tool only.