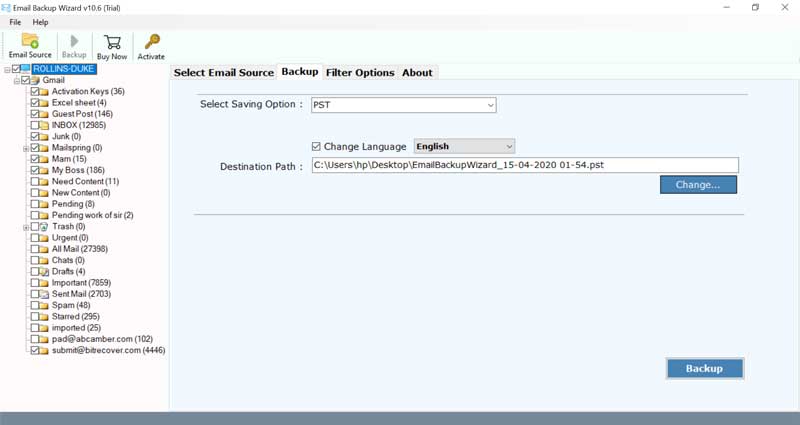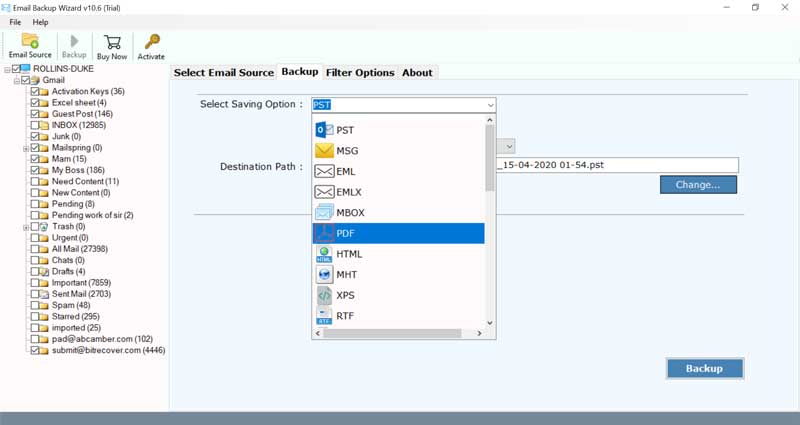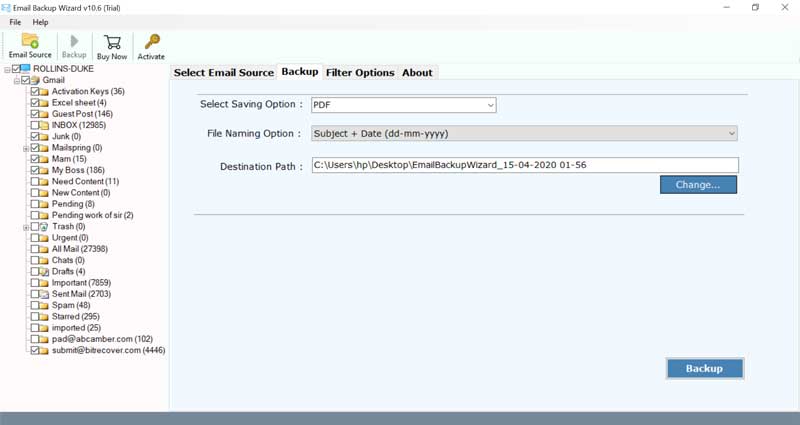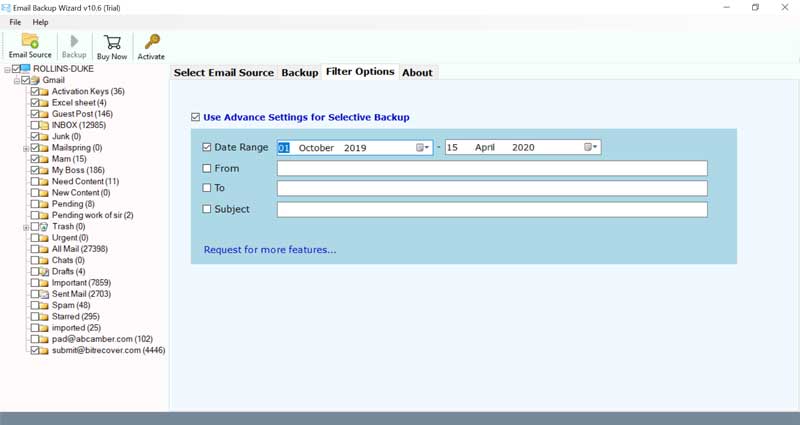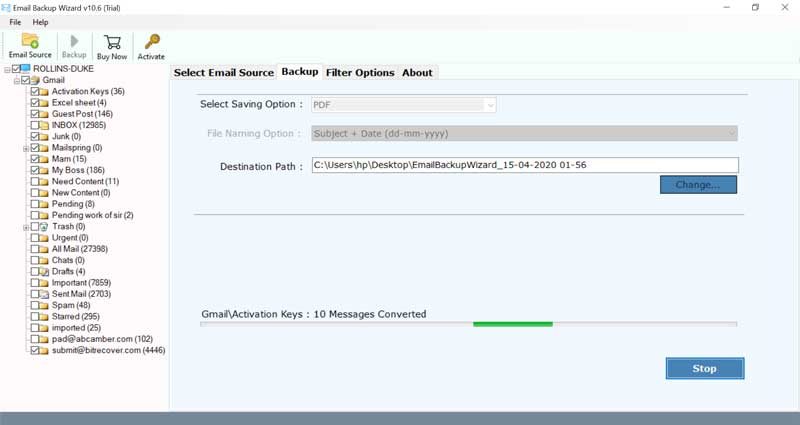How to Backup Inmotion Data to Computer, Cloud or Desktop Email Clients ?

Regardless of how you’re doing with your Inmotion hosting email account, you need a strong and solid approach to handle Inmotion backup. The success or failure of your email account over the long term relies on a proper strategy about how to download emails from Inmotion webmail to computer.
We’re doing whatever it takes to alert you. Truth be told, automating the Inmotion backup is actually not simpler because one mistake can push into huge problems.
Even it’s very significant to backup emails from Inmotion to local hard drive. Why? The reason I straightforward- a malicious attack of a hacker or most probably a human error.
A single Inmotion webmail backup will help you to restore everything to working order immediately.
Inmotion Backup Software – Free Trial Version
If you have decided to download Inmotion emails to computer and want a reliable solution then you can stop here. We have come up with the most effective way to save emails from Inmotion webmail to hard drive. The BitRecover Inmotion backup software is a trustworthy product on which you can completely rely to migrate Inmotion emails to another location. It has a free demo version that you can download from this link provided below:
This Inmotion backup free solution will enable you to backup Inmotion email messages but with certain file limitations. In order to get full unlimited migration of Inmotion data, please upgrade the license keys of the product.
How to Backup Emails from Inmotion Webmail to Computer or Webmail ?
As explained above, the Inmotion backup tool is the premium solution to download Inmotion emails to computer. It gives several options to backup any webmail account including the Inmotion webmail. So, you can simply follow these steps to implement Inmotion webmail backup.
Firstly, install and set up the Inmotion Email backup software on your Windows or macOS.
Then, go to the email sources list and choose Webmail from it. Enter the email address and password of your Inmotion account. Also, mention the IMAP Host as secure##.Inmotionhosting.com and IMAP port no. as 993.
Next, click on the Login button and the software will begin to fetch mailboxes from Inmotion webmail into the UI. Here, specify the email folders which you want to use for the Inmotion backup process.
Thereafter, navigate to the saving options list and select any file format. You can pick the saving option in form of hard drive format, document format, webmail, IMAP Server, desktop email client.
Also, browse a destination path for saving the backup of Inmotion data on computer.
If you wish to perform a selective backup of Inmotion emails then enable the ‘Use Advanced Settings for Selective Backup’ option.
After this, tap on the Backup button to begin the process. Soon you will see that the task to backup Inmotion emails to computer is running on your screen.
Once this backup process ends, you will get a completion message. Also, you can view the SavingLog report that contains details like Start Date and Time, Saving Type, Source Folder path, Items converted, destination folder, etc.
Download Inmotion Emails – Salient Features of Software
Backup Inmotion Emails in 25+ Formats: This Inmotion email saving solution offers plenty of saving options to the users. These include ST, MSG, EML, EMLX, MBOX, PDF, HTML, MHT, XPS, RTF, DOC, Windows Live Mail, CSV, Lotus Notes, Zimbra, Thunderbird, Zip, Gmail, Outlook.com, Yahoo, Rediffmail, Office 365, Exchange Server, Hosted Exchange Server, G Suite, IBM Verse, Amazon WorkMail, IceWarp, IMAP etc.
Data Filters: If you wish to download selective emails from Inmotion webmail then you can choose the various filters offered by this tool. These options help to sort Inmotion email messages as per date range, subject, email address, etc.
File Names: After taking backup of Inmotion emails, users ca n store the output with any file naming option. These file names are a combination of Subject + Date (dd-mm-yyyy), From + Subject + Date (yyyy-mm-dd), From + Subject + Date (dd-mm-yyyy), Date (dd-mm-yyyy) + From + Subject, Date (yyyy-mm-dd hh:mm:ss) + From + Subject, Date (yyyy-mm-dd hhmm), etc.
Preserves Folder Structure: During the process to perform Inmotion backup, this application keeps intact the internal folder structure of data. Also, it enables to save Inmotion emails to hard drive from all mailboxes like Trash, Spam, Inbox, Outbox, Draft, important, Sent Mail, Starred, etc.
Download Multiple Accounts in one go: The batch mode option of Inmotion backup tool enables users to download multiple Inmotion accounts data at once.
Frequently Asked Queries
How to backup Inmotion emails locally?
- Download & Open Inmotion Backup Software.
- Select Webmail and setup Inmotion account login details.
- Choose desired Inmotion mailboxes.
- Pick any Saving option & Destination Path.
- Start to backup Inmotion emails to computer.
Can I use Inmotion backup tool on my Windows 10 PC?
Yes, this software allows downloading Inmotion emails on any Windows machine including the Windows 10 OS.
Do I need to install any external app to save Inmotion emails locally?
No! This software is independent and does not require the installation of any external application.
Summing up together
In this blog post, we have explained the detailed method to backup Inmotion emails to different saving locations. Please check out the free demo version of this software for evaluating the tool’s features. Once you are completely satisfied, then you can switch to the licensed version for unlimited migration of Inmotion emails.