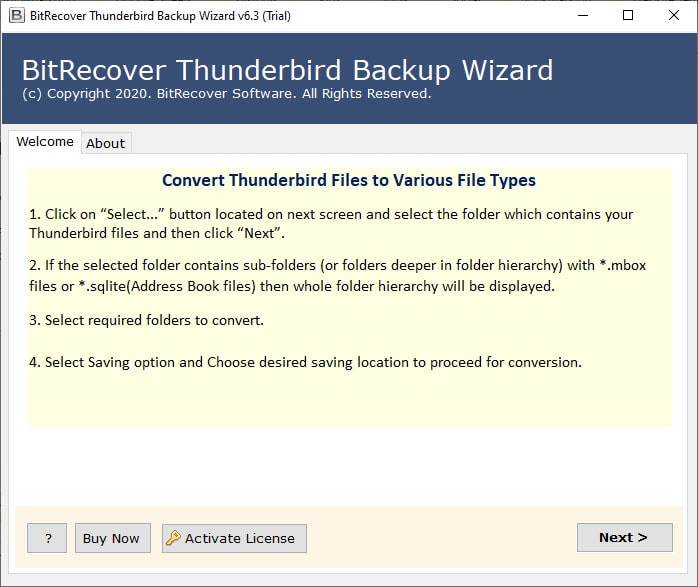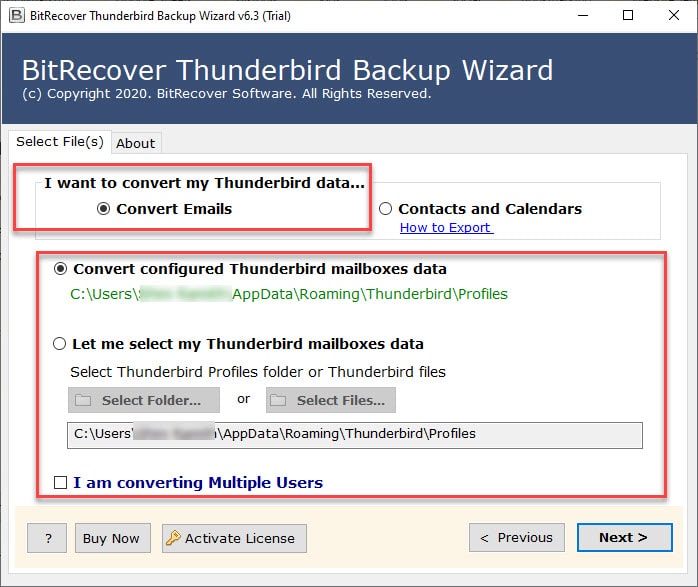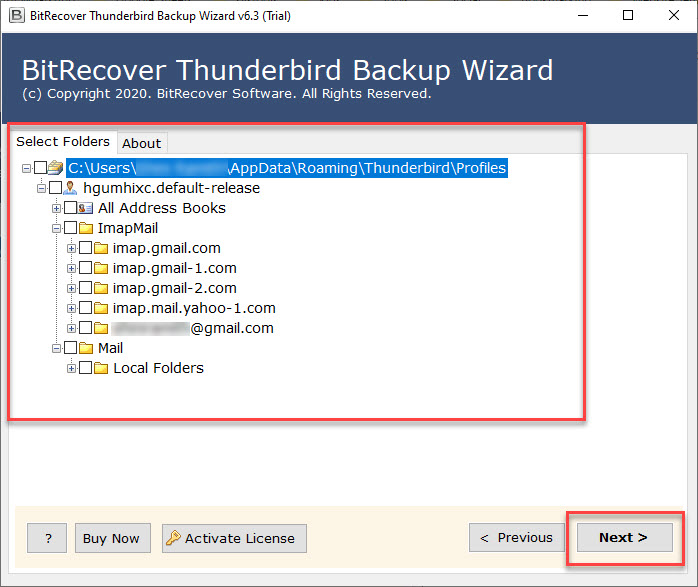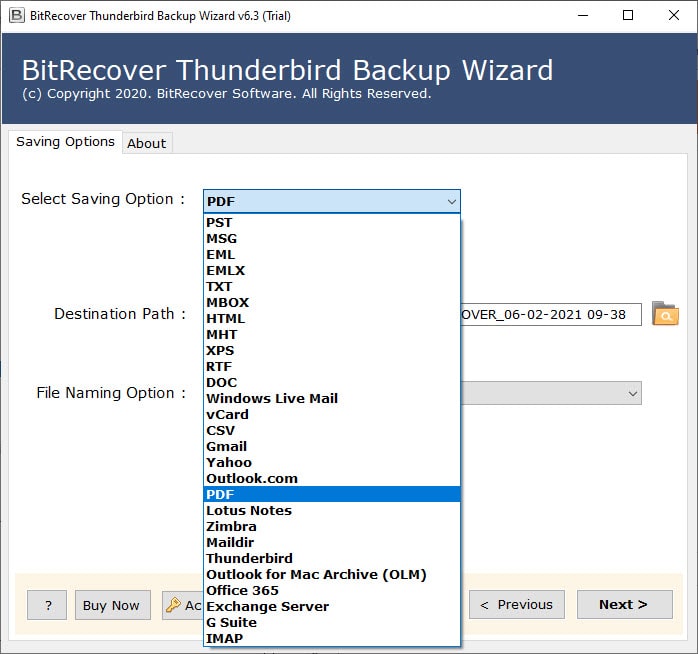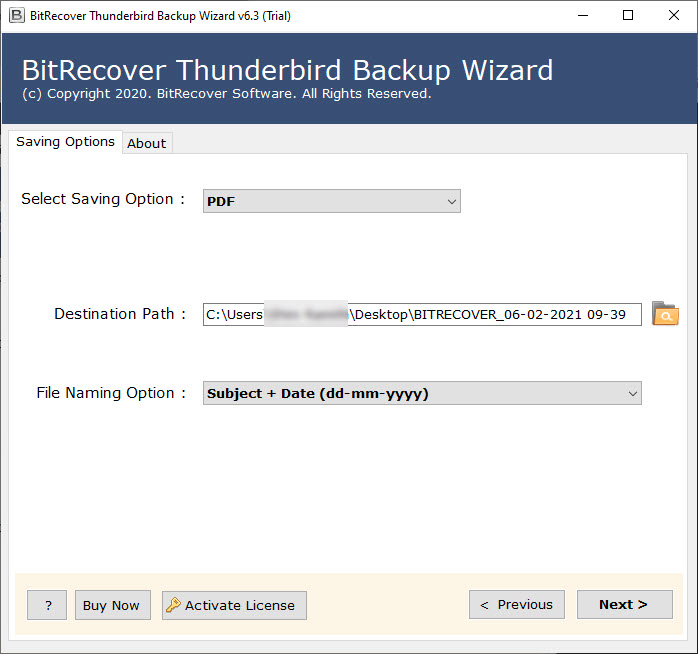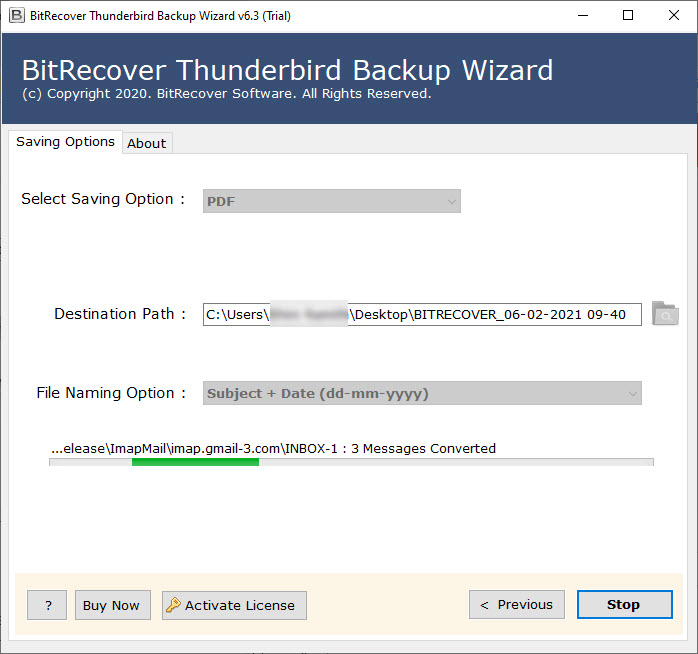How to Backup Thunderbird Emails to External Hard Drive? Quick 4 Solutions

Due to increasing data theft and information loss, data security has become a significant concern among users. Backup of data is considered a safe strategy to protect the information from any data loss or theft. If you use the Thunderbird email client, it is very important to know how to backup Thunderbird emails to External Hard drive. In any case, for desktop-based clients like Mozilla Thunderbird, email backup has become essential. The Thunderbird client saves the information to the system or local mail server. In any case, system slamming and unsanctioned hacking can lead to information destruction or data loss.
To face such situations customers should know how to export Thunderbird emails to hard drive. Due to this, in the future, if your system crashes or the virus gets infected, then if your Thunderbird data is saved on External hard drive then there are negligible chances of loss. So today in this blog post we will show various processes to backup Thunderbird emails to External hard drive. Let’s start the article now
Reasons to Backup Thunderbird Emails to External Hard Drive
Saving Thunderbird emails locally is significant for various reasons:
- Upgraded Performance: After backup Thunderbird emails to External Hard drive, one can erase the information from the mail server. At the point, when the local server has less space involved, the presentation of the mail server upgrades essentially.
- Safeguard From Hacking: If Hackers get access to your Thunderbird emails then you may land up in big trouble. Thus, with a proper backup strategy, you can get rid of permanent data loss problems.
- Continuous Business: Local server disappointment interrupts any business that doesn’t have an information backup plan. A stored copy of Thunderbird emails to hard drive enables enterprises to keep up with their regular business processing.
- Shielding Data Loss: Save Thunderbird emails to hard drive to protect your information from a wide range of mishaps. Even if you inadvertently erase a few messages, then you can restore Thunderbird emails easily.
- Easy Data Transfer: If you backup Thunderbird emails to External Hard Drive, it is simple to migrate them. At this point, when a user needs to migrate Thunderbird emails to another computer then a backup ends up being valuable.
Best Ways to Save Thunderbird Emails to Hard Drive
In this article, we are explaining 4 solutions to backup Thunderbird emails to External hard drive, with the help of which you will complete this process. The first of which will be completed with the help of the save as option in the selected emails in the solution. In the second solution, take the help of the ImportExportTools NG addon. The third solution, we will show you how to save a backup of your Thunderbird profile on your hard drive. In the last solution, we will show you how to save this process by exporting it in different formats to an external hard drive with the help of an automatic tool. Let us know our four methods in depth.
Method-1 Backup Thunderbird Emails to External Hard Drive Using Save As
This is a standard method to save Thunderbird emails to hard drive:
- Start Thunderbird email clients.
- Click your Inbox or desired folder.
- Now, select the emails you want to back up.
- Then tap the Right-Click on your mouse.
- After that Choose the Save As option.
- Finally, Select the desired folder and hit the Select Folder.
Note:- The selected emails are not backed up to the target folder. The output EML files created from this process can be opened with many email apps. If you want to save your data in some other format or want to save the complete mailbox on hard drive, then you can jump directly to the last solution.
Method-2 Using the ImportExportTools NG Addon on Thunderbird
- Launch Thunderbird and add the ImportExportTools NG add-on.
- Now, after installing the Add-on, just restart Thunderbird.
- Then, choose a folder you wish to backup and right-click on it.
- Thereafter, choose ImportExportTools NG and tap the Export folder.
- Pick a desired location and then tap the Select folder option.
Note: To use this method, you must have Thunderbird configured on your system and the ImportExportTools NG add-on installed before you can back up Thunderbird emails to an external hard drive.
Method-3 Use Profile Copy/Paste Method
- Start Thunderbird.
- To view the menu options for your account, click on three horizontal lines.
- Select Troubleshooting Information from the Help menu.
- Navigate to Profile Folder and choose Open Folder.
- After clicking on Open Folder, it will launch the profile directory.
- After copying the required folder,
- Go to the relevant folder on the hard drive and paste the data here.
Note: You can use this method if you want to use the Thunderbird email client in the future. If you don’t want to use Thunderbird in the future, you can skip this method and go to our last method.
Constraints of Manual Method
Mentioned below are some of the obstacles that Thunderbird users face when using the manual process to backup Thunderbird emails to an external hard drive:
- Lengthy Process: The manual strategy to save emails from Thunderbird is difficult. The entire process takes a lot of time and effort.
- Multiple Steps: This strategy involves several steps. Customers should be aware of applying all the steps sequentially when saving Thunderbird emails to hard drive.
- Inspection Required: This method cannot be handled without assistance. Customers need to control the whole process effectively.
- Document formats: Manual strategies often stick you to native file formats. You cannot save Thunderbird emails in important file formats, for example, PST, MSG, PDF (with attachments), etc.
The disadvantages mentioned earlier lead many users to backup Thunderbird emails to external hard drives using a mechanized strategy.
Method-4 Backup Thunderbird Emails to External Hard Drive with Automated Method
Our motivation in writing this blog post is to help customers who are hassling with manual strategies while backup Thunderbird emails to external hard drive.
BitRecover team always recommends users safeguard their information before losing it. Thus, we offer a range of products that enable users to easily save Thunderbird emails to hard drive.
BitRecover Thunderbird Backup Tool facilitates various options to save Thunderbird emails to external hard drives. It offers a wide range of useful options to efficiently backup Thunderbird messages on a local PC or webmail.
Also, the software has the ability to convert configured Thunderbird mailbox data into desired formats. The users of Windows 11 and below versions can utilize this software easily. It’s an automatic process so users are not required to implement the process under any supervision.
Steps to Save Thunderbird Emails to Hard Drive
- First of all, download and install the software on your Windows/ Mac machine.
- Now, click on “Convert Emails” or “Contacts and Calendars” whichever is needed. If you selected ‘Convert emails’ then you can pick either of these options to load data.
- Then, choose the desired folders that you wish to export to hard drives.
- Thereafter, select a saving option from a list of 25+ formats.
- Also, choose any external hard drive destination path for saving the output.
- Hit on the backup button to start backup Thunderbird emails to external hard drive.
Benefits of Using Automated Software
- It automatically locates the installed Thunderbird profiles for an efficient exporting process.
- A safe and proper backup of Thunderbird emails to hard drive along with attachments, contacts, and calendars.
- Preserves on-disk folder hierarchy throughout the processing.
- Export selective email folders from the complete Thunderbird profile.
- Various saving options to save Mozilla Thunderbird email messages.
- Compatible with all latest and earlier versions of Microsoft Windows OS.
FAQs to Backup Thunderbird Emails to External Hard Drive
Ques. What is the significance of backing up Thunderbird emails?
Ans. Backup your Thunderbird emails to avoid data loss in the event of a computer catastrophe, virus attack, or unintentional deletion. It assures that you may recover your emails and continue communicating normally.
Ques. Can I backup Thunderbird emails to an external SSD?
Ans. Yes, you may backup Thunderbird emails using an external SSD (Solid State Drive). SSDs provide quicker data transfer rates as well as increased endurance.
Ques. Is the backup of my Thunderbird email passwords complete?
Ans. No, Thunderbird email backups do not often include email account passwords. After restoring your emails, you will need to re-enter your email account passwords.
Ques. Is it possible to backup Thunderbird emails on a Mac and recover them on a Windows PC, or vice versa?
Ans. Thunderbird backups are platform agnostic. You may safely backup on one operating system and restore on another.
Ques. What’s the difference between backing up and archiving Thunderbird emails?
Ans. When you back up Thunderbird emails, you create a complete duplicate of your email data, including account settings. Archiving, on the other hand, retains emails selectively for organizational purposes without producing a full backup.
Conclusion
This article explains the process of backing up Thunderbird emails to an external hard drive with the help of 4 methods. Users can select a manual method or automatic method as per their requirements. However, we recommend the automatic ones because of their advantages. With professionally recommended automated software, you will be able to test its functionality before purchasing. Yes, the free trial version allows us to evaluate the capabilities of the tool. Also, with it, you can export the top 25 data items in the desired format. To save Thunderbird emails to hard drive without any limit, please purchase the licensed version of the tool.