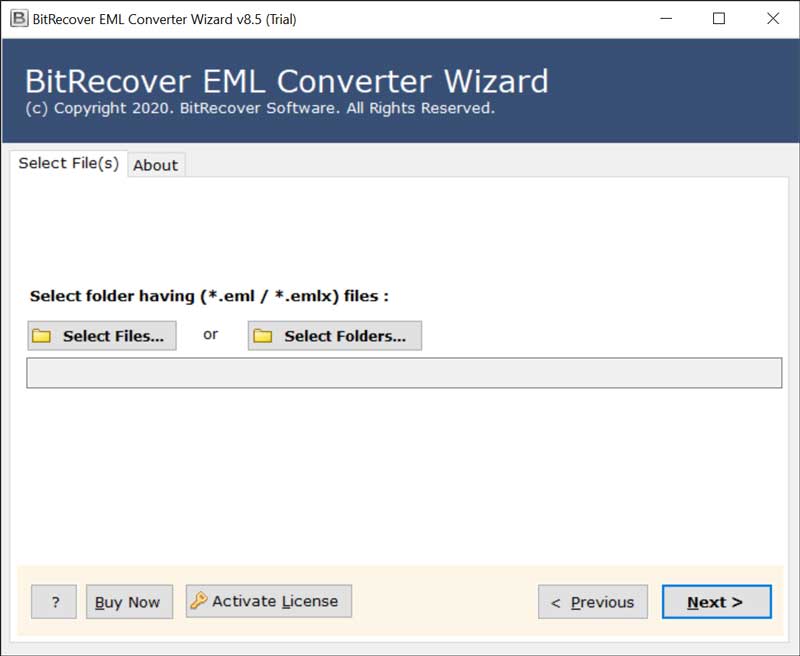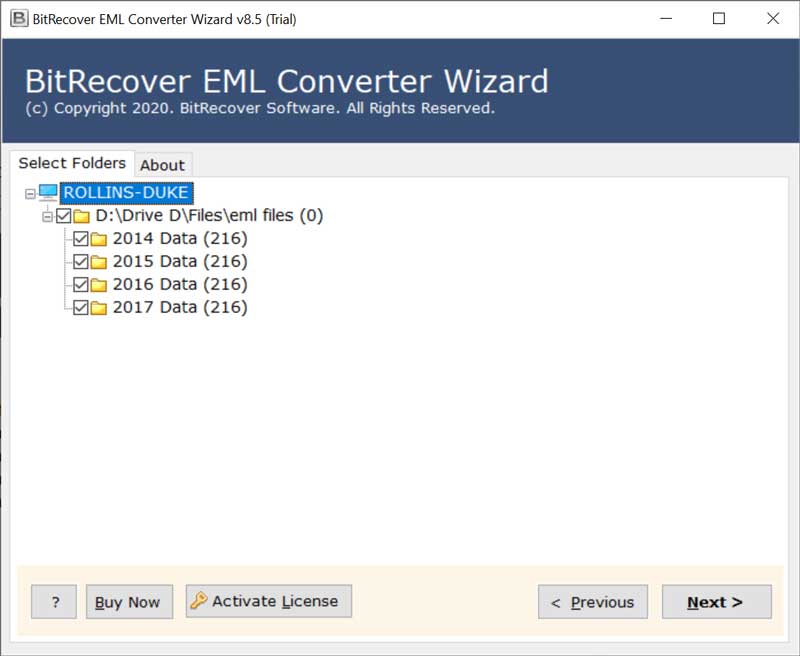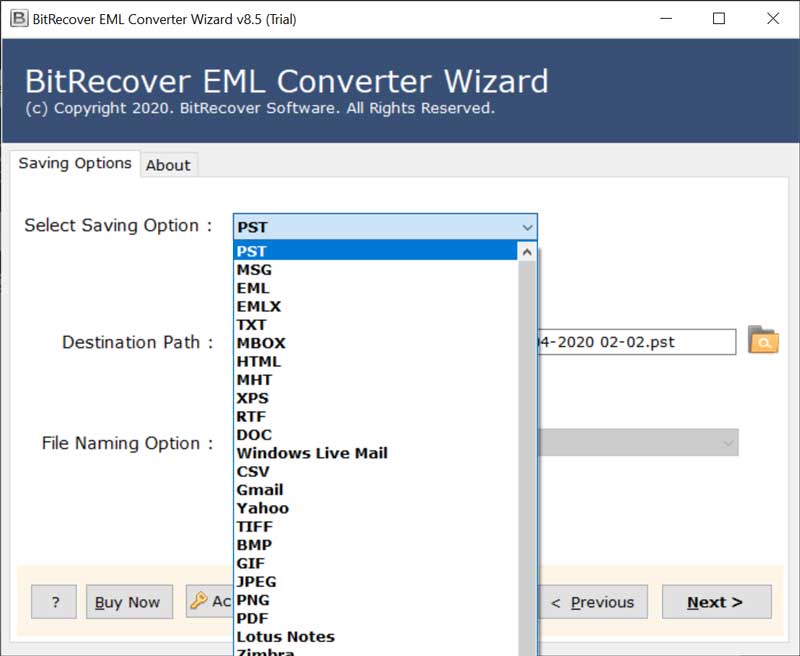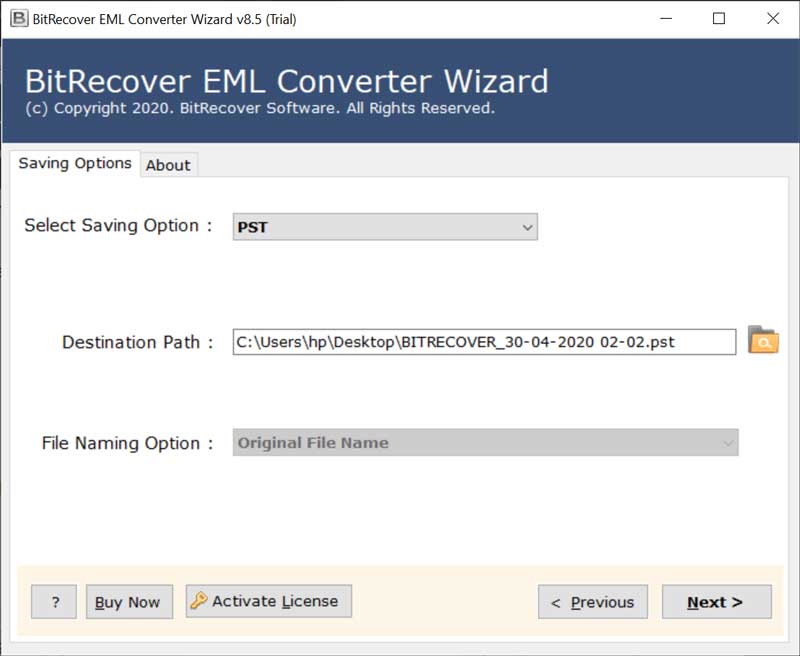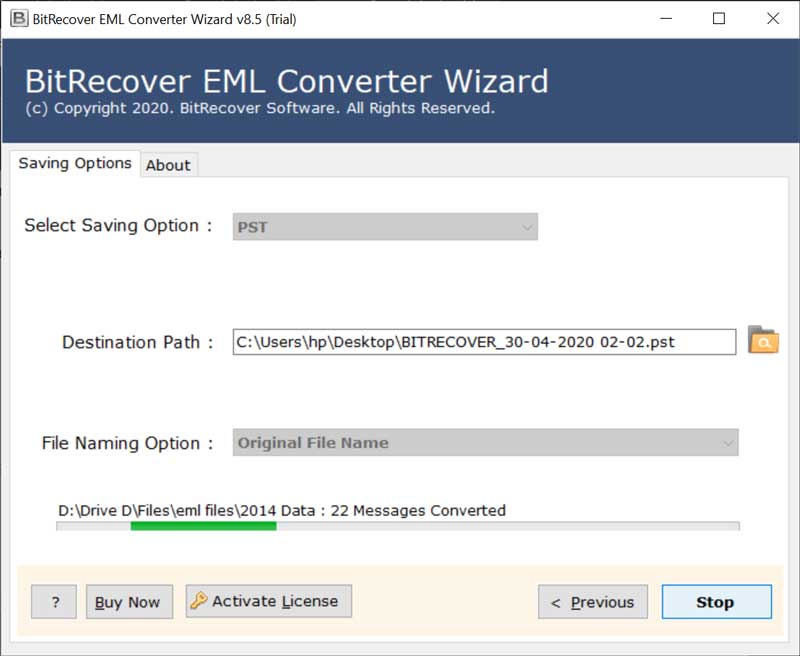How to Import EML Files into Outlook 2021, 2019, & 2007?

Looking forward to import EML files into Outlook, this blog is going to help you accurately. If you are a Microsoft Outlook user and willing to integrate your EML file data with the Outlook interface and enhance communication with its robust features. Here we will discuss how to import EML files into outlook and its reasons to convert EML to Outlook 2021, 2019, 2007, etc.
EML files are used to store email messages in a standard format. It is used by various email clients like Windows Live Mail, Thunderbird, etc. EML files contain email content including attachments, sender and receiver information. On the other hand, Outlook is one of the most popular email clients of Microsoft and offers powerful features to manage emails, calendars, contacts, tasks, and multiple accounts on a single platform. All these data are stored in a PST file.
The process to import eml files into outlook is necessary to easily access, share, and manage EML file data within Outlook. It helps users to effectively organize emails, and maintain productivity and continuity in their workflow. This article will provide a step-by-step guide to easily transfer EML to Outlook 2021, 2019, 2016, 2013, 2007, etc.
Why Import EML Files into Outlook?
- Outlook is the best platform to manage all your emails in one place.
- EML to Outlook transfer process is also helpful to integrate with other Microsoft Office applications.
- Advanced features of Outlook allow you to organize your imported emails effectively.
- You can access your imported EML files along with your other emails within Outlook.
- Powerful security features of Outlook help you to protect your imported EML file data.
How to Convert EML to Outlook 2021, 2019, and 2007?
We have provided several different methods to make this task convenient for you. Users can use multiple ways how to import EML files to Outlook such as using Outlook Express, Outlook & Windows Live Mail, Drag & Drop feature, and the Straightforward Convenient Tool. In the following, we have thoroughly explained all the four solutions step-by-step to conduct the EML to Outlook transfer:
1. Import EML to Outlook Using Outlook Express
- First of all, Start Microsoft Outlook on your computer.
- Click on the “File” option in the top menu.
- Select “Open & Export” from the dropdown menu.
- After that, Click on the “Import/Export” option.
- Choose the option “Import Internet Mail and Addresses” and click “Next.”
- Select “Outlook Express” and click “Next.”
- Finally, click “Finish” to start importing your EML files into Outlook.
2. Drag & Drop Method for EML to Outlook Transfer
- Start the Microsoft Outlook application on your computer.
- Then, Find the folder on your computer where your EML files are saved.
- Drag the EML files from the folder and drop them into the desired mailbox folder in Microsoft Outlook.
- If you have multiple folders with EML files, repeat this drag-and-drop process for each folder.
- Once imported, you can open and view your EML emails in Microsoft Outlook.
3. Import EML Files into Outlook Using WLM (Windows Live Mail)
- Launch Windows Live Mail on your computer.
- Click on the “File” tab, then choose “Export” and “Email messages.“
- Select “Microsoft Exchange” as the export option and click “Next.”
- Click “OK” in the dialog box that appears.
- Choose either all email folders or specific ones you want to export, then click “Next.”
- Follow the prompts in the “Export Complete Wizard” and click “Finish” to complete the process.
Limitations of Manual Methods
- There are high chances of data loss and also email attachments are rarely imported into Outlook with these methods.
- It requires a lot of time and is considered a tedious task for the users to batch-transfer EML files to Outlook.
- Therefore, the meta-data properties of EML emails could change and thereby disturb the data integrity.
4. Best Solution to Import Multiple EML Files into Outlook
To solve this problem users can take the help of BitRecover EML Converter Software that allows users to convert EML to PST format. If you want to import multiple EML files to Outlook without experiencing any data loss then it is impossible with the manual approaches. Hence, a professional expert solution is all you need. The suggested EML to Outlook converter facilitates the users to import EML to outlook all versions.
However, this is the best and most efficient way how to transfer EML to Outlook along with attachments. It ensures maintaining the integrity of data throughout the conversion process. The utility preserves email components like Sender and Receiver details, attachments, subject, inline images, hyperlinks, formatting, etc. Moreover, it also guarantees to maintain the internal folder hierarchy of all EML folders during the conversion process.
How to Import EML Files to Outlook in a Professional Way?
Note: If you want to evaluate the EML to Outlook converter’s performance, then download the free demo version of the software to import EML to Outlook free. It permits to conversion first 25 items from each EML folder to the selected format. For further unlimited conversion, purchase the licensed keys of the product.
Now, to change EML files into Outlook data file format, go with this step-wise approach. If you are an Outlook.com user, then follow the below-listed steps.
Step 1: Download the software on Windows or Mac to convert EML to Outlook 2021, 2019, 2016, 2013, and 2007.
- Then, choose EML files or folders with the dual options: Select Files or Select folder option.
- Now, enable all those folders whose data you want to import into Outlook.
- Thereafter, go to the savings options list and pick PST as a saving option.
- Now, enter a required destination path for saving the resultant converted data.
- Lastly, press on the convert tab to convert EML to Outlook.
Finally, now you have completed the conversion steps. So, it’s time to start the import EML to Outlook process.
Step 2: Procedure to Bulk Import EML Files into Outlook after Conversion:
- Open MS Outlook and go to the File>> Open & Export option.
- Then, go to the Import/Export option.
- Thereafter, go to this option “Import from another program or file” and hit on the Next button.
- After that, choose the output PST files that you have created from .eml files by selecting Output Data File (.pst). Press on the Next tab. Here, browse all the PST files that you want to import and click on the Finish button to import EML files into Outlook.
- Finally, with the completion of these steps, the process of importing multiple .eml files into Outlook ends.
Why Use EML to Outlook Converter?
- Robust and User-Friendly Application: This software possesses a self-explanatory interface that helps any technical or non-technical user to transfer batch EML files to Outlook with ease. It never demands any technical knowledge to achieve the conversion.
- Supports All EML-Based Applications: To import EML files into Outlook in bulk, the tool supports data from all EML-supported email clients. It supports EML files from Mozilla Thunderbird, Windows Live Mail, Windows Mail, eM Client, Outlook Express, The Bat!, DreamMail, Zoho Mail, Roundcube, Apple Mail, IceWarp, Zarafa, SeaMonkey, etc.
- Transfer EML Files with Attachments: Additionally, this software can make multiple EML files with respective attachments importable in Outlook. It preserves all attachments such as PDF, DOC files, Excel sheets, Powerpoint PPT, and images (JPG, PNG, etc.).
- Compatible with All Outlook Versions: The software supports bulk convert EML to Outlook of all versions. It is compatible with Outlook 2019, 2016, 2013, 2010, 2007, 2003, 2002, etc.
- No Requirement for MS Outlook: This utility has been programmed in such a manner that you don’t need to have Outlook installation for the conversion process. But, importing multiple EML files into Outlook, it is mandated to have Outlook configured on your machine.
- Runs on all Windows & Mac OS: Moreover, the tool runs smoothly on all versions of Windows and Mac.
Summing Up
Finally, due to the useful and high performance of Microsoft Outlook, various users tend to migrate to it. So, if you are willing to import EML files into Outlook all versions then the above guide suits best for you. It explains a perfect solution to convert EML to Outlook 2010, 2013, 2016, 2019, and 2021 without facing any trouble. Still, if you are struggling with any query regarding the conversion, please contact our technical support team.
FAQs – Import EML Files into Outlook
Q 1: How do I get an EML File into Outlook?
You can take the help of WLM (Windows Live Mail), Outlook Express, and Professionals tools or simply drag and drop the EML files in order to get them into Outlook.
Q 2: How to convert .EML to Outlook format?
Conversion is the best process to import EML to Outlook all versions. This way you can change your EML file into Outlook’s most compatible format which is a PST file. Therefore, you can use any trusted and reliable tools like BitRecover EML to Outlook converter.
Q 3: Does Outlook support EML files?
Yes, Outlook supports EML files. Nevertheless, you need to follow a specific process to transfer EML to Outlook.
Q 4: Is it safe to use EML to Outlook Converter?
Yes, use a tool to convert EML to Outlook if you get it from a trusted vendor. However, BitRecover is the most trusted and valuable company that provides the best solution to import multiple EML files into Outlook 2021, 2019, 2007, etc.