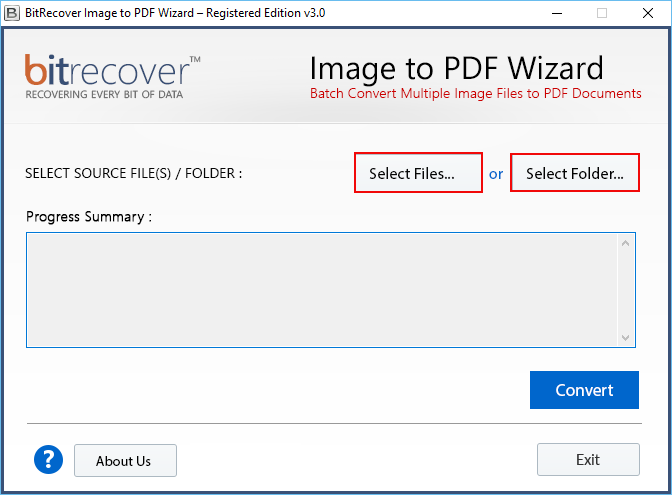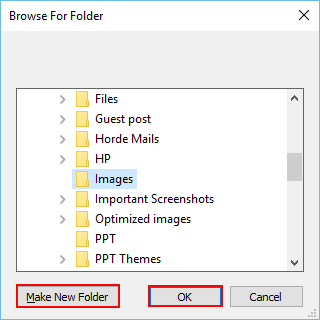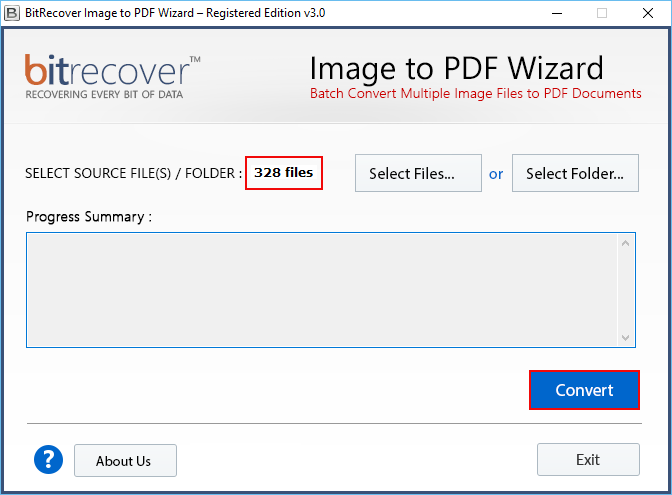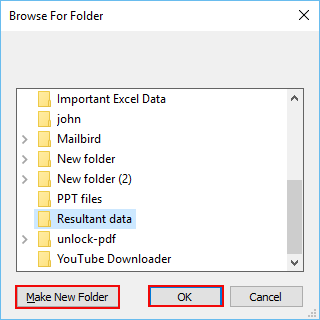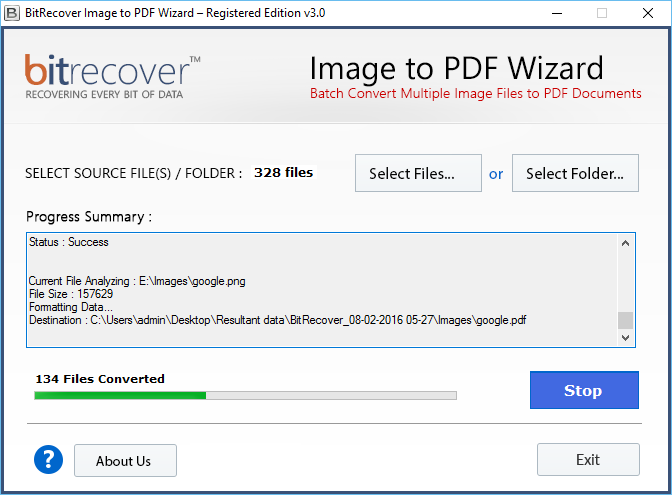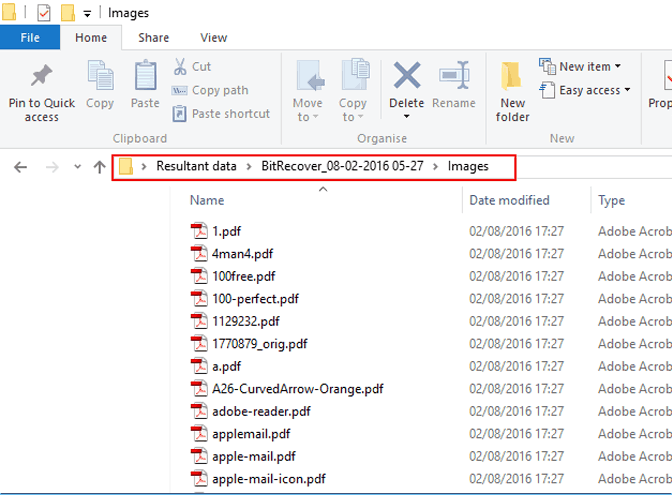How to Save Image as PDF Document for Sharing, Printing Purpose ?

Pictures are stand-alone on their own. At times when we have a lot of pictures to share with other people, we decide to compress the pictures into a document. But, imagine a scenario in which we don’t need these photographs to be copied or even taken for business use. Do you need to save image as PDF for cross-platform sharing? Or, perhaps want to print multiple image files to PDF for securing the content? Well, if you are wondering how to add image to multiple PDF pages then here, we acquaint you with a dedicated solution for this.
How About Using the All-in-one BitRecover Solution to Save Image as PDF on Windows ?
As we told above, one can make a photo gallery in PDF out of their regular pictures, for efficient sharing, to club all scanned images together, or simply to have more storage. We assume the Windows 10’s PDF creating option can fulfill this purpose.
But, here we are not talking about the default Windows 10 option. We want to put a spotlight on an interesting and more efficient application to convert image as PDF- BitRecover Image to PDF Converter
Yes, it’s an automated software that can instantly print multiple image files to PDF. All you need is the compilation of all pictures inside a folder on your PC and that’s it! It gives the ability to the users to batch save image as PDF document. Moreover, it provides dual options to choose images for conversion so you can download image as PDF to any extent.
Steps to Print Multiple Image Files to PDF
- Download and start image as PDF converter on Windows
- Upload required source files or folders into the toolkit
- Select folder containing the pictures
- Tap on the Convert button to begin the conversion
- Select a destination saving location
- The process to save image as PDF on Windows is running
How to Convert Image as PDF Pages for Sharing and Printing Files ?
To begin with, download and install the BitRecover software on your Windows PC.
Now, choose the source image files or folder from your computer.
Then, pick the folder that comprises the required photos.
Next, click on the Convert tab. You will see the number of files chosen for conversion.
Thereafter, set up a destination path to save the converted data.
Lastly, you will see the process to convert image as PDF document is running on your screen.
Go to the resultant location for viewing the output.
Add Image to Multiple PDF Pages for Creative Uses
- There are many uses after you print multiple image files to PDF-
- Turn your social media pictures into PDFs and simply upload image as PDF on the internet.
- Print large images on multiple PDF pages to save space for you and the recipient.
- After adding image to multiple PDF pages, you can share the same file across different platforms.
- Scan all of your instruction manuals and download image as PDF document.
Closing statement
Generating a PDF document from bulk of images is an ideal way to share them. Moreover, the people who scan notes often organize the pictures in logical order in the PDFs.
By using the above-explained solution to save image as PDF on Windows, there will be no loss to the quality of the documents. You can also check out the free trial version to test the proficiency of utility. After complete satisfaction, you can buy the license keys of the product. Hope, it will help you!
If you have any queries or doubts, contact our technical support team.