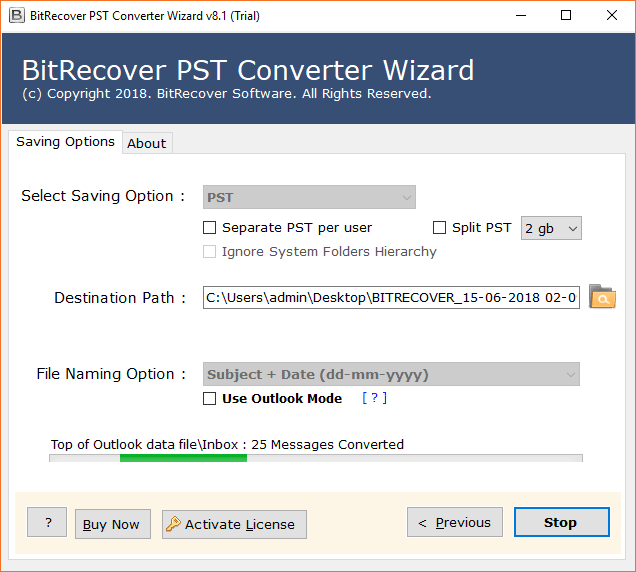How to Manage Multiple Mailboxes in Outlook Account ?

You may have one Outlook account for personal correspondences and another for work purposes. If you add numerous Outlook accounts together, it can get chaotic attempting to manage multiple mailboxes in Outlook each day. But, you don’t need to fret. We’ve mentioned some of the tips and tricks to manage a high volume of emails in Outlook.


Ways to Manage Multiple Mailboxes in Outlook
Now, coming back to the question- how to manage multiple mailboxes in Outlook? Well, there are some things you need to know.
Switch Between Different Email Accounts
Please note that once you set up another account in Outlook, you can view it in the sidebar under your original account. In order to switch between email accounts, you need to choose its inbox.
Even if you desire you can set up the inbox of the second account to the Favorites section of the navigation pane to locate the inbox speedily.
Search Emails from Bulk Accounts
It is a matter of fact that Microsoft Outlook does not offer any feature to see all emails in the same folder. The main reason is that every single mailbox is a synced copy of one on a mail server your provider handles.
But, you can change the location to ‘All Mailboxes’ by tapping on the search box at the top of the main window in the mail view.
How to Add Folders to an Email Account ?
For adding a folder to each email account, just right-tap on the account and hit on the ‘New Folder’ icon.
Send Emails from Multiple Accounts
Once you add different accounts in Outlook, the ‘New Email’ line by default turns on the From line. Thus, you can pick the desired email account for sending emails.
Delete Account from MS Outlook to Manage Mailboxes
Go to the account, right-click on it and choose ‘Remove [Account Name]’.
Once this task is done, you will see a confirmation message saying whether you wish to continue or not.
A Prominent Way to Manage Multiple Mailboxes in Microsoft Outlook
If you are worried about the various email accounts which you have created in Outlook then it’s obvious. Having such a vast amount of mailbox data can eventually lead to accidental data loss, corruption, and misdirected information.
Hence, you can avoid this situation by using the BitRecover solution. The suggested software helps you to manage multiple mailboxes in Outlook via the merging feature. It can merge multiple Outlook PST file into one very easily.
Steps to Manage Multiple Mailboxes in Outlook
- Download and start the software.
- Load multiple PST files in the toolkit.
- Choose required mailboxes.
- Select PST as the saving option.
- Browse a destination location.
- Start the conversion process.
You can check out its trial version for free. It will help you to check the features and functions. For doing unlimited conversion, buy the license keys of the product.